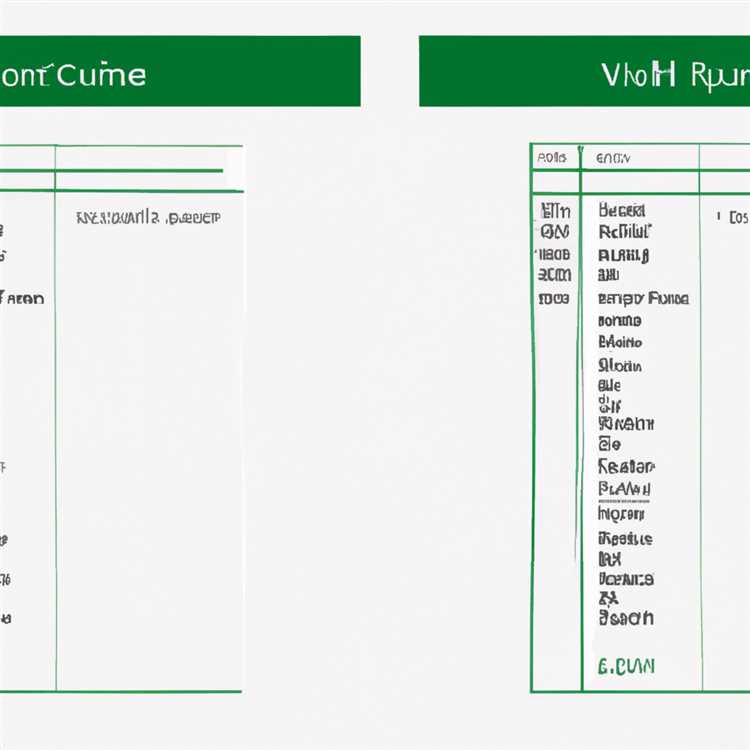GIMP, beleş bir fotoğraf düzenleme programıdır ve her kullanıcının fotoğraflarını profesyonelce düzenlemesini sağlar. Bu yazıda, GIMP ile nasıl parlaklık efekti ekleyebileceğinizi öğreneceksiniz.
Parlaklık efekti, fotoğrafa bir tür ışıltı ve canlılık katmak için kullanılır. Bu efekt, fotoğraftaki nesnelerin daha belirgin ve göz alıcı hale gelmesini sağlar. İşte adım adım GIMP'te bir parlaklık efekti nasıl eklenir:
- GIMP programını açın ve fotoğrafınızı yükleyin.
- Fotoğrafınıza parlaklık efekti uygulamak istediğiniz bölgeyi seçin veya tüm fotoğrafı seçmek için Ctrl + A tuşlarına basın.
- Araç çubuğundan "Filters" menüsünü açın ve "Enhance" altında bulunan "Brightness-Contrast" seçeneğini seçin.
- Açılan pencerede "Brightness" kaydırıcısını sağa doğru kaydırarak parlaklığı artırın.
- Ekstra bir parlaklık efekti için "Gaussian blur" filtresini uygulayabilirsiniz. Bunun için "Filters" menüsünden "Blur" altında bulunan "Gaussian blur" seçeneğini seçin ve ardından açılan pencerede "Radius" değerini ayarlayın.
- Parlaklık efektini uyguladıktan sonra fotoğrafınızı kaydedin.
Bu adımları takip ederek GIMP ile fotoğraflarınıza parlaklık efekti ekleyebilirsiniz. Parlaklık efekti fotoğraflarınıza doğal bir ışıltı katmak ve nesneleri daha canlı hale getirmek için harika bir seçenektir. Bu etkili düzenleme aracı, ışığı ve gölgeleri oynatarak fotoğraflarınıza profesyonel bir dokunuş sağlar.
Yazar Hakkında
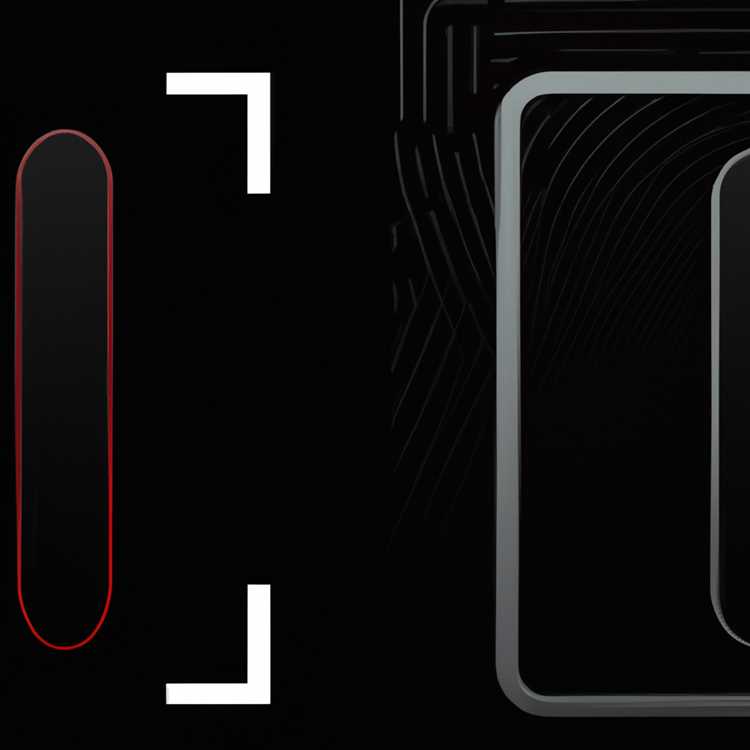
Bu makaledeki "GIMP'te Bir Parlaklık Efekti Nasıl Eklenir?" konusunda daha fazla bilgi kullanıcılara sunmak için Thomas Boldt ile birlikte çalışıyoruz. Thomas, GIMP ekibimizin bir üyesi ve çok sayıda GIMP eğitim ve rehberi oluşturmuştur.
Thomas, GIMP kullanıcısı olarak uzun bir süredir çalışmaktadır ve farklı filtreler ve aydınlatma efektleri konusunda geniş bir deneyime sahiptir. Bu makalede, seçili filtrelerle nasıl parlaklık efektleri ekleyeceğimizi gösterecektir. Böylece objelerinize daha fazla vurgu yapabilir ve daha ilgi çekici görüntüler oluşturabilirsiniz.
Eğer GIMP ile çalışmayı daha önce denemediyseniz, bu makale iyi bir başlangıç noktası olabilir. Thomas, adım adım talimatlar ve ipuçları sağlayarak size tam bir öğrenme deneyimi sunmayı hedeflemektedir. Böylece yapmanız gereken her adımı daha net bir şekilde anlayabilir ve istediğiniz sonuca ulaşabilirsiniz.
Eğer herhangi bir noktada takılmanız veya daha fazla yardıma ihtiyacınız olursa, Thomas size yardımcı olmak için burada olacak. Yorumlar bölümünde sorularınızı veya geri bildirimlerinizi bırakabilirsiniz. Thomas, çabucak yanıtlamaya ve size daha fazla yardımcı olmaya çalışacaktır.
Thomas'ın GIMP ve diğer grafik düzenleme araçlarıyla ilgili çalışmalarını takip etmek ve daha fazla bilgi edinmek isterseniz, onun kullanıcı profiline göz atmanızı öneririz. Bu profilde, daha fazla eğitim ve ipuçları bulabilir ve Thomas ile doğrudan iletişime geçebilirsiniz.
Method 1: Parlaklık Efekti Ekleme için Drop Shadow
Bu GIMP rehberinde, parlaklık efekti eklemek için Drop Shadow efektini kullanmayı öğreneceksiniz. Bu efekt, nesnelerin veya metinin üzerine bir parlaklık ışığı düşmesini simüle eder. Bu yöntemle, nesne veya metin katmanınıza gerçekçi bir ışık kaynağı ekleyebilirsiniz.
İşte bu yöntemi adım adım nasıl uygulayacağınız:
Adım 1: GIMP'i açın ve çalışmanızı yükleyin veya yeni bir çalışma alanı oluşturun.
Adım 2: Parlaklık efektini eklemek istediğiniz nesnenin veya metnin katmanını seçin. Eğer henüz bir nesne veya metin oluşturmadıysanız, bir nesne veya metin katmanı oluşturun.
Adım 3: Etkileşimli bir ışık efekti eklemek için "Filters" (Filtreler) menüsünden "Light and Shadow" (Işık ve Gölgeler) bölümüne gidin ve "Drop Shadow" (Gölge Oluştur) seçeneğini tıklayın.
Adım 4: Açılan pencerede, "Offset X" ve "Offset Y" değerlerini ayarlayarak gölgenin nesne üzerindeki konumunu belirleyin. "Blur Radius" (Bulanıklık Yarıçapı) ve "Opacity" (Opaklık) gibi diğer seçenekleri de ayarlayabilirsiniz. Bu değerler, parlaklık efektinin görünümünü değiştirecektir.
Adım 5: Ayarları tamamladıktan sonra "OK" düğmesine tıklayın ve parlaklık efektini uygulayın. Seçtiğiniz nesne veya metin katmanında parlaklık efekti belirecektir.
Bu adımları takip ederek GIMP'te Drop Shadow efekti ile parlaklık efekti ekleyebilirsiniz. Parlaklık efektini istediğiniz gibi ayarlayarak nesnelerinize veya metinlere gerçekçi bir ışık kaynağı ekleyebilirsiniz.
Method 2: Bloom Filtresi
Önceki yöntemde, bir parlaklık efekti oluşturmak için GIMP'in Standart Filtrelerinden yararlanmıştık. Ancak, GIMP'in Bloom filtresiyle daha da gelişmiş bir parlaklık efekti elde edebilirsiniz. Bu filtre, görüntünün parlaklık ve kontrastını dramatik bir şekilde artırarak, nesneleri ve metin katmanlarını daha çarpıcı hale getirir.
Bloomberg filtresini kullanarak parlaklık efektini oluşturmak için aşağıdaki adımları izleyin:
- Öncelikle, GIMP'i açın ve üzerinde çalışmak istediğiniz görüntüyü açın.
- Sol üst köşedeki Araç Kutusu'ndan "Yazı Aracı"nı seçin ve metni görüntüye yazın.
- Metin katmanını seçmek için Katmanlar bölmesine gidin ve metin katmanının üzerine tıklayın.
- Menü çubuğundan "Görüntü" seçeneğini seçin ve ardından "Filtreler"e gidin.
- Açılan menüden "Kırmızı
Şimdi parlaklık efektini uygulamak için Bloom filtresini kullanın:
- Filtreler menüsünden "��� parlaklığı" seçeneğini seçin.
- Çıkan pencerede "heat (ısı)" seçeneğini belirleyin.
- İstediğiniz parlaklık seviyesini ayarlamak için "Giriş" kaydırıcısını hareket ettirin. Daha yüksek bir parlaklık efekti için kaydırıcıyı sağa doğru hareket ettirin.
- Filtre uygulandığında, sonucu inceleyin ve istediğiniz parlaklık etkisini elde etmek için gerektiğinde kaydırıcıyı yeniden ayarlayın.
- Sonuçtan memnun kaldığınızda "Tamam" düğmesine tıklayın.
Bloomberg filtresine ek olarak, GIMP'te başka parlaklık ve gölge efektleri de bulunmaktadır. İsterseniz, farklı bir filtre kullanarak farklı bir parlaklık efekti oluşturabilirsiniz.
Her iki yöntem de GIMP'te parlaklık efekti oluşturmanın farklı bir yolunu sunar. Önceden oluşturduğunuz parlaklık efektini kullanarak nesnelerinizi ve metin katmanlarınızı daha dikkat çekici hale getirebilirsiniz.
GIMP'te Nasıl Parlaklık Efekti Yapılır?

GIMP, kullanıcılarına birçok farklı efekt ekleme seçeneği sunar. Parlaklık efekti de bu seçenekler arasındadır ve bir görüntüye hızlıca ışıltı kazandırmanıza yardımcı olur. GIMP ile parlaklık efekti eklemek için aşağıdaki adımları takip edebilirsiniz:
Adım 1: Görüntüyü Açın
İlk adım olarak, parlaklık efektini uygulamak istediğiniz görüntüyü GIMP üzerinde açın. GIMP'in en son sürümünü kullanmanızı tavsiye ederim.
Adım 2: Işık Efektini Filtreler Menüsünde Bulun
İşte adım 2. Filtreler menüsüne gidin ve "Işık ve Gölge" sekmesine tıklayın. Burada, farklı ışık efektleri ve gölge seçenekleri bulabilirsiniz.
Adım 3: Parlaklık Efektini Seçin
Parlaklık efektini seçmek için "Bloom" seçeneğini tıklayın. Bu seçenek, görüntünüze hızlı ve etkileyici bir parlaklık efekti ekler.
Adım 4: Ayarları Uygulayın ve Sonuçları Görün
Parlaklık efektini ayarlamak için, açılan iletişim kutusunda farklı seçenekler arasında gezinin. Işık efektinin yoğunluğunu, parlaklık değerini ve diğer parametreleri ayarlayabilirsiniz. Ayarlamaları yaparken, görüntünüzdeki değişiklikleri canlı olarak görebilirsiniz.
Ne kadar parlaklık efekti uygulanacağına karar verdikten sonra, "Tamam" düğmesine tıklayın ve sonuçları görün. Görüntünüz artık parlaklık efekti eklenmiş bir şekilde görünecektir.
İpuçları ve Öneriler
Parlaklık efekti eklerken dikkate almanız gereken bazı ipuçları vardır:
- Farklı görüntülerde parlaklık efekti kullanarak nasıl sonuçlar elde edebileceğinizi görmek için deneme yapın.
- Parlaklık efektini kullanırken aşırıya kaçmak yerine, daha hafif ve doğal bir parlaklık ayarı yapmayı deneyin.
- Parlaklık efektinin yanı sıra, diğer filtreler ve araçlarla da denemeler yapabilirsiniz. Böylece daha ilginç ve özgün görüntüler elde edebilirsiniz.
- GIMP'in çok katmanlı yapısı sayesinde, parlaklık efekti uyguladığınız katmanı saklayabilir ve istediğiniz zaman değişiklik yapma imkanına sahip olursunuz.
GIMP ile parlaklık efekti eklemek oldukça kolaydır ve birkaç basit adımla istediğiniz sonucu elde edebilirsiniz. Denemeler yaparak, kendi yaratıcı parlaklık efektlerinizi keşfetmek için zaman ayırın!
Tutorial Cool glowing text
Araştırma: Bu tutorial'da, GIMP kullanarak cool bir parlaklık efekti nasıl oluşturulacağını öğreneceksiniz. Bu etkili yöntemi kullanarak metninizi vurgulayabilir ve birincil odak noktası olarak öne çıkarabilirsiniz.
Adım 1: GIMP'ı açın ve seçili bir metin katmanı oluşturun.
Adım 2: Metin katmanının üzerine sağ tıklayın ve "Dublicate Layer"ı seçin. Bu, orijinal metin katmanınızın bir kopyasını oluşturacaktır.
Adım 3: Dublicate Layer üzerinde sağ tıklayın ve "Filters" seçeneğine gidin. Ardından "Blur" altında "Gaussian Blur"ı seçin. Bu, metninizi bulanıklaştıracak ve parlaklık efektini oluşturmanıza yardımcı olacaktır.
Adım 4: Gaussian Blur penceresi açıldığında, "Blur Radius" değerini istediğiniz düzeyde ayarlayın. Örneğin, 10 piksel bir parlaklık efekti için tercih edebilirsiniz. Ardından "OK" düğmesine tıklayın.
Adım 5: Dublicate Layer'ı seçtiğinizde "Blend Tool" aracını (Gradient Tool) seçin.
Adım 6: "Gradient" seçeneğini menu dan "FG to Transparent" olarak ayarlayın.
Adım 7: "Blend Tool" aracını kullanarak metin üzerindeki herhangi bir bölgeye tıklayın ve sürükleyin. Bu, parlak ışık efektini oluşturacaktır.
Adım 8: Eğer parlaklık efektini daha da yükseltmek isterseniz, sağ tıklayın ve "Filters" seçeneği altında "Light and Shadow" kısmını seçin. Ardından "Drop Shadow"ı seçerek gölge efekti ekleyebilirsiniz.
Adım 9: Parlaklık efektinizi tamamladıktan sonra, son durumu kaydedebilirsiniz.
Sonuç: Bu yöntemle cool bir parlaklık efekti oluşturabilirsiniz. Metninizi özel bir şekilde vurgulamak için bu efekti kullanabilirsiniz.
Açıklama: Bu tutorial'de, GIMP'ı kullanarak metne parlaklık efekti eklemek için adım adım yönergeler verilmiştir. Parlaklık efekti, metninizi vurgulamak ve dikkati çekmek için kullanabileceğiniz etkili bir yöntemdir. Deneyimli GIMP kullanıcıları ve üyelerden oluşan bir takım tarafından hazırlanan bu tutorial, ayrıntılı bir şekilde adım adım açıklanmaktadır.