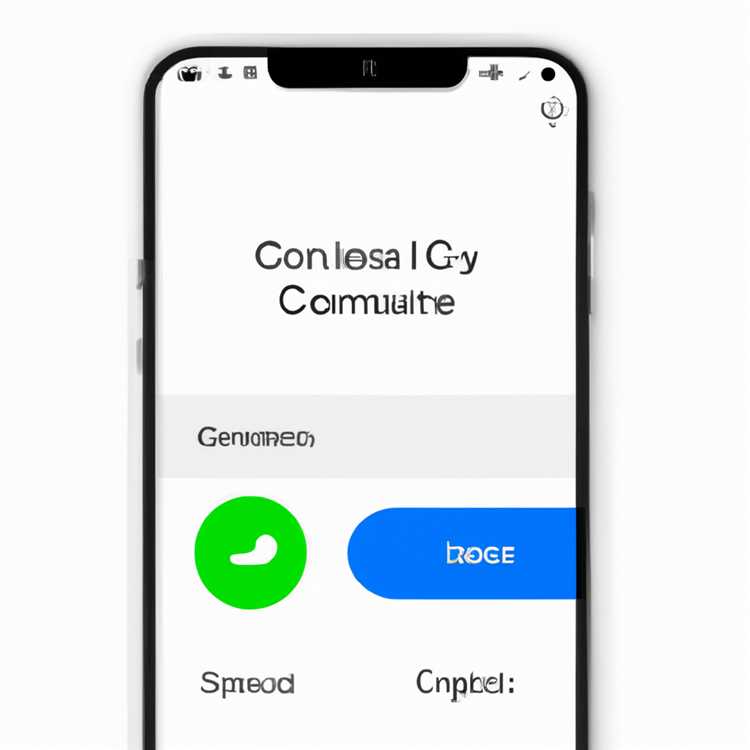Duplikeleri önlemek, veri bütünlüğünü sağlamak ve gizliliği korumak için Excel ve Google Sheets gibi elektronik tabloların kullanımında hücredeki formülü kilitlemek önemlidir. Hücredeki formülün kilidini açmak, içeriğin yanlışlıkla silinmesini veya değiştirilmesini engelleyerek, gerektiğinde hücredeki formülü düzenlemenize olanak sağlar. Bu, veri hatalarını azaltmak ve verilerin doğru bir şekilde hesaplanmasını sağlamak için önemlidir.
Bu yazıda, Excel ve Google Sheets'te hücredeki formülü nasıl kilitleyebileceğinizi ve hücredeki formülün kilidini nasıl açabileceğinizi adım adım açıklıyoruz. Eğer kendinizi hücredeki formülün kilidini açmak veya kapatmak konusunda sık sık karışıklık yaşayanlardan biriyseniz, bu video size yardımcı olabilir.
Excel ve Google Sheets'te hücredeki formülün kilidini açmak veya kapatmak için, öncelikle hangi aralıkların kilidini açmak veya kapatmak istediğinizi belirlemeniz gerekir. Bu belirlediğiniz aralıkları hücrelerin üzerinde gezinerek veya çift tıklayarak seçebilirsiniz. Ardından, "Hücredeki Formülü Kilitle" aracını kullanarak bu aralıkları kilitleyebilir veya kilidini açabilirsiniz.
Hücredeki formülün kilidini açmak veya kapatmak için, "Hücredeki Formülü Kilitle" aracını kullanabilirsiniz. Bu araç, hücredeki formülün kilidini açmanıza veya kapatmanıza olanak tanır. Kilidini açtığınız hücreler, formüllerin düzenlenmesine izin verirken, kilitleme işlemi gerçekleştirilen hücreler formüllerin değiştirilmesini engeller.
Excel ve Google Sheets'te Hücredeki Formülü Kilitleme
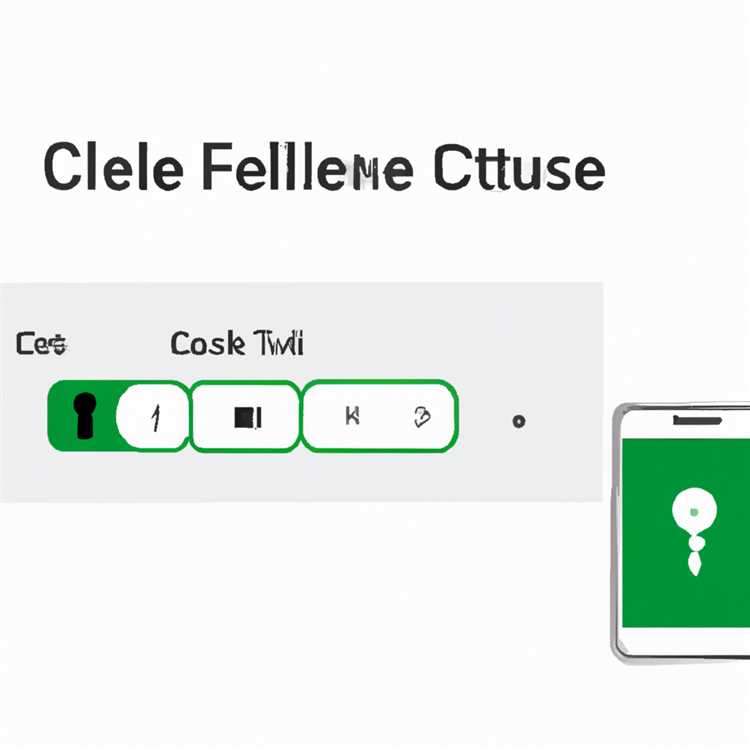
Bu adım adım kılavuzda, Excel ve Google Sheets'in kilitlemeli formüllerini nasıl kullanacağınızı öğreneceksiniz. Kilitlemeli formüller, hücreleri düzenlerken formülün belirli bir hücre veya hücre aralığına odaklanmasını sağlar. Bu, hücreleri taşırken veya kopyalarken formülün yanlış hücrelere başvurmasını engeller.
Adım 1: Hücrede Formül Belirleme

Kilitlemeli bir formül oluşturmak için öncelikle hücrede bir formül belirlemeniz gerekmektedir. Bunun için hücreye formülü girin veya hücre içinde formülü düzenleyin.
Adım 2: Kilitlemeyi Ayarla
Formülün belirli hücre veya hücre aralıklarına odaklanmasını sağlamak için formüldeki hücre veya hücre aralığını kilitlemeniz gerekmektedir. Bunun için aşağıdaki yönergeleri izleyin:
Tek Bir Hücreyi Kitleme: Hücre içinde belirli bir hücreyi kilitlemek için, formüldeki hücrenin başına "$" işaretini ekleyin. Örneğin, hücredeki formül "=A1" ise, kilitlemek için formülü "$A$1" olarak değiştirin.
Bir Hücre Aralığını Kitleme: Hücre içinde belirli bir hücre aralığını kilitlemek için, formüldeki hücre aralığının başına "$" işaretini ekleyin. Örneğin, hücredeki formül "=SUM(A1:B1)" ise, kilitlemek için formülü "=SUM($A$1:$B$1)" olarak değiştirin.
Adım 3: Kilitli Hücreleri Koruma

Kilitli hücreleri korumak için, aşağıdaki adımları izleyin:
Excel:
- Kilitlenmesini istediğiniz hücreleri seçin.
- Hücreleri sağ tıklayın ve "Hücreleri Koru" seçeneğini seçin.
- "Hücreleri Koru" penceresinde "Kilitli Hücreleri Seç" seçeneğini işaretleyin.
- "OK" düğmesine tıklayın.
Google Sheets:
- Kilitlenmesini istediğiniz hücreleri seçin.
- "Veri" menüsünde "Hücreleri Korumayı Seç" seçeneğini seçin.
- "Hücreleri Korumayı Seç" penceresinde "Kilitli" seçeneğini işaretleyin.
- "Set permissions" butonuna tıklayın ve izinleri ayarlayın.
- "OK" düğmesine tıklayın.
Adım 4: Hücredeki Formülü Kilitle
Şimdi hücredeki formülü kilitleme işlemine geçebilirsiniz:
Excel:
- Hücredeki formülün üzerine çift tıklayın.
- Formül düzenleme modunda, kilitlenmiş hücreleri düzenleyebilir ve kilitleme işlemini gerçekleştirebilirsiniz.
- Hücrenin üzerine çift tıkladığınızda, hücrenin yanında "$" işaretlerinin görünmesi, formülün kilitlendiğini gösterir.
- Formülü düzenledikten sonra, Enter tuşuna basarak düzenlemeyi kaydedebilirsiniz.
Google Sheets:
- Hücredeki formülü düzenleme modunda açmak için, hücreye çift tıklayın veya hücreyi seçip F2 tuşuna basın.
- Hücrenin içinde formülü düzenleyin ve kilitlenmiş hücrelerin üzerinde "$" işaretlerini göreceksiniz.
- Formülü düzenledikten sonra, Enter tuşuna basarak düzenlemeyi kaydedebilirsiniz.
Artık hücredeki formülü kilitleme işlemi tamamlanmıştır. Kilitleme, hücreleri taşıdığınızda veya kopyaladığınızda formülün doğru hücrelere başvurmasını sağlar. Bu da işlemlerinizi daha verimli yapmanıza yardımcı olur ve hatalı veri girişlerini önler. Bu kılavuz, kilitlemeli formüllerin nasıl kullanılacağını açıklamaktadır ve Excel ve Google Sheets kullanıcılarına kilitleme işlemini gerçekleştirmek için adım adım talimatlar sunmaktadır.
Adım 1: Formül Kullanılacak Hücreyi Seçin
Excel veya Google Sheets'te bir hücredeki formülü kilitlemekle ilgili adımlar serimizin bu ilk bölümünde, formülü kilitlemek istediğiniz hücreyi seçmeyi öğreneceksiniz. Bu, formülünüzü değiştirmeden hücrenin içeriğini korumanıza yardımcı olur ve verilerin bütünlüğünü sağlar.
Neden bir Hücre Seçmelisiniz?
Bir elektronik tablodaki formüller, hesaplamalarınızı otomatik olarak gerçekleştiren güçlü bir araçtır. Ancak, bu formüllerin yanlışlıkla değiştirilmesini veya hatalı verilerle çalışmasını istemezsiniz. Hücrelere kilitleme uygulamak, formüllerinizi ve veri bütünlüğünü korumanızı sağlar.
Seçeceğiniz hücreyi nasıl belirlemelisiniz?
Formülünüzü kilitlemek veya korumak istediğiniz hücreyi seçmek için aşağıdaki adımları izleyin:
- Hücre seçmek için Excel veya Google Sheets belgenizi açın.
- Kilitlemek istediğiniz hücreyi tıklamak için fareyi kullanın. Hücre seçildiğinde, seçilen hücre öne çıkmak için genellikle renkle vurgulanır.
- Formülü kilitlemek için hücreyi seçtiğinizde, hücrenin adresini formülde kullanacaksınız. Bu, formülünüzün doğru hücreye referans yapmasını sağlar ve doğru sonuçları üretir.
Bu adımları takip ederek, formülünüzü kilitlemek için doğru hücreyi seçebilirsiniz. İleriki adımlarda bu seçili hücreyi kullanarak formülümüzü kilitlemeye devam edeceğiz.
Adım 2: Hücredeki Formülü Kilitleme Seçeneğini Açın

Excel veya Google Sheets kullanıyorsanız, hücrelerdeki formülleri kilitlemek çok önemlidir. Bu sayede, yanlışlıkla formülün üzerine yazma veya değiştirme riskini azaltabilirsiniz. Hücredeki formülü kilitlemek için aşağıdaki adımları izleyin:
1. Hücresel düzenleyiciye geçin ve formülü içeren hücreyi seçin.
2. "Ayarlar" veya "Seçenekler" menüsünü bulun.
3. "Hücre Koruma" sekmesini seçin.
4. "Hücre Kilitleme" seçeneğini işaretleyin.
5. Değişiklikleri kaydetmek için "Tamam" veya "Onayla" düğmesine tıklayın.
Artık seçtiğiniz hücredeki formül kilitleme seçeneği etkinleştirilmiştir. Başka bir hücreye geçtiğinizde veya sayfayı kaydırıp yeniden açtığınızda, kilitleme işlemi otomatik olarak uygulanır.
Formüllere hücre kilitleme seçeneğini eklemek, verilerinizin doğruluğunu korumanızı sağlar. Özellikle birden fazla kullanıcının aynı belge üzerinde çalıştığı durumlarda, hücre kilitleme gerekli bir adımdır. Bu şekilde, diğer kullanıcılar yanlışlıkla formüllerinizi değiştirme veya düzenleme ihtimalini azaltırsınız.
Yukarıdaki adımlar, Excel ve Google Sheets'te ortak olan bir işlemdir. Her iki programda da benzer şekilde hücredeki formülü kilitleyebilirsiniz.
Anlamadığınız bir adım olursa veya başka sorularınız varsa, aşağıdaki bölümde bazı ipuçları ve adımlar bulunmaktadır. Ayrıca, hücre kilitlemekle ilgili daha fazla bilgi edinmek için ilgili kaynaklara da başvurabilirsiniz.
Adım 3: Hücre Kilitleme İzni Ayarlarına Girin ve Özel Kullanıcılara İzin Verme
Hücre kilitleme, Excel ve Google Sheets'te verilerin güvenliğini sağlayan bir önlemdir. Hücre kilitleme izni ayarlarına girerek, özel kullanıcılara izin verebiliriz.
Bir belgeyi güncellerken, bazen belirli hücrelerin kilidini açmamız gerekebilir. Google Sheets'te bu işlem oldukça kolaydır. İstenilen hücreleri kilitleyebilir ve belgenin geri kalanını korumaya devam edebiliriz.
Aşağıda, hücre kilitleme izni ayarlarına girerek özel kullanıcılara izin vermenin adımlarını açıklıyoruz:
- Google Sheets belgenizi açın ve hücreleri kilitlemek istediğiniz sayfayı seçin.
- Menü çubuğunda "Veri" seçeneğine tıklayın.
- Açılır menüden "Hücreleri Kilitleyin ve Koruyun" seçeneğini seçin.
- Bir diyalog kutusu açılacaktır. Bu kutuda, kilitlemek istediğiniz hücreleri veya hücre aralıklarını seçin.
- "OK" düğmesine tıklayın ve hücre kilitleme işlemi tamamlanacaktır.
Özel kullanıcılara izin vermek için ise aşağıdaki adımları izleyebilirsiniz:
- "Veri" menüsünden tekrar "Hücreleri Kilitleyin ve Koruyun" seçeneğini seçin.
- Karşınıza çıkan diyalog kutusunda, "Yeni Kullanıcı Ekle" düğmesine tıklayın.
- Açılan listeden izin vermek istediğiniz kullanıcıyı veya kullanıcıları seçin. İzinleri özelleştirebilirsiniz.
- "OK" düğmesine tıklayın ve seçilen kullanıcılara hücre kilitleme izni vermiş olacaksınız.
Bu adımları takip ederek, hücrelerinizi kilitleyebilir ve belgenizin geri kalanını koruma altına alabilirsiniz. Hücre kilitleme, önemli hesaplamaları, formülleri veya daha karmaşık veri düzenlemelerini içeren sütunları güvence altına almanın en iyi yollarından biridir. Kilitli hücreler, değişiklikleri sınırlayarak belgenin veri bütünlüğünü korumaya yardımcı olur.
Özetlemek gerekirse, hücre kilitleme işlemi, yanlışlıkla veri silme veya hatalı hesaplamalar gibi sorunları önlemenin yanı sıra, belgeyi korumak ve etkili bir şekilde işbirliği yapmak için de önemlidir. Kilitli hücreler, belgenizi vlookup veya diğer karmaşık fonksiyonlarla çalışırken kullanabileceğiniz bir kavramdır. Ayrıca, hücre kilitleme, verileri korumak için bir güvenlik yedekleme adımı olarak da kullanılabilir.