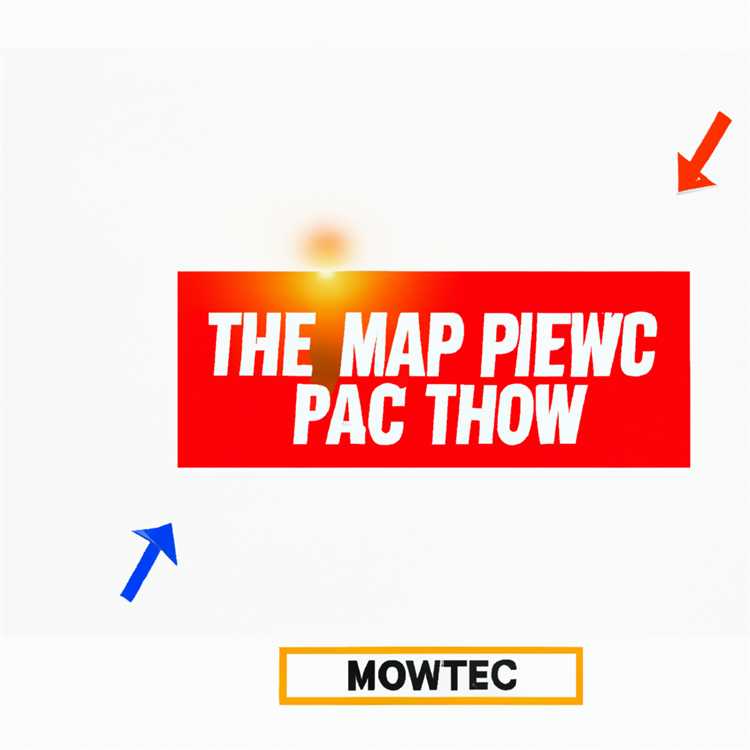CapCut, video düzenleme konusunda en etkili ve popüler uygulamalardan biridir. Bu uygulama sayesinde videolarınıza çeşitli geçiş efektleri ekleyebilir ve onları daha ilgi çekici hale getirebilirsiniz. Eğer hala CapCut'u denemediyseniz, ziyaret edip CapCut'u hemen indirin ve videolarınıza profesyonel bir dokunuş katın!
CapCut'un birçok farklı hazır şablonu bulunmaktadır. Bu şablonlar sayesinde videolarınıza hızlı bir şekilde geçiş efektleri ekleyebilirsiniz. CapCut'un kullanıcı dostu arayüzü, geçiş efektlerini basit bir şekilde projenize eklemenizi sağlar. CapCut'un hazır şablonları arasında check out, merge in, animate from ta, merge out gibi birçok farklı stil bulunmaktadır. Bu şablonlarla videolarınıza profesyonel bir görünüm kazandırabilir ve izleyicilerin dikkatini çekebilirsiniz.
Ancak CapCut sadece geçiş efektlerine sahip değil, aynı zamanda metin efektleri, filtreler ve hatta alt yazılar eklemenize olanak tanır. CapCut'un kullanıcı dostu arayüzü sayesinde metin efektleri ve alt yazılar eklemek oldukça kolaydır. Metin efektleri sayesinde videolarınızda açıklamalar veya başlıklar ekleyebilir, alt yazılar ile videolarınızı daha anlaşılır hale getirebilirsiniz. CapCut'un çeşitli filtreleri ile videolarınıza farklı bir atmosfer katabilir ve izleyicilerin ilgisini daha da artırabilirsiniz.
Videoya geçiş efektleri ekleme

CapCut, videolarınızda farklı geçiş efektleri oluşturmanıza olanak tanır. Bu ücretsiz uygulama ile videolarınıza dünyanın dört bir yanında popüler olan efektler ekleyebilir ve yaratıcılığınızı serbest bırakabilirsiniz.
1. CapCut'u indirin ve açın. Eğer CapCut uygulamasını zaten yüklü ise, güncellemeyi kontrol edin.
2. Uygulamayı açtığınızda, ana sayfada "Yeni Proje" seçeneğini görürsünüz. Bu seçeneği tıklayarak yeni bir projeye başlayın.
3. Projeyi başlattıktan sonra, videolarınızı içe aktarmanız gerekecektir. Bunun için uygulamanın sağ alt köşesindeki "İçe Aktar" butonuna tıklayın ve videolarınızı seçin. Videonuzun boyutuna bağlı olarak, içe aktarma süresi değişebilir.
4. Videolarınız içe aktarıldıktan sonra, düzenlemek için zaman çizelgesine ekleyin. Videonun üzerine tıklayın ve ardından klip üzerinde çalışmaya başlayın.
5. Geçiş efektleri eklemek için klip üzerinde önce klipin sonuna kadar gitmeyi sağlayın. Ardından, klipin sonunda bir "Efekt Ekle" seçeneği görünecektir. Bu seçeneği seçin.
6. Efekt görüntülenirken, farklı geçiş stilleri arasından seçim yapabilirsiniz. Bu stilleri görmek için ekranın altındaki çizgi üzerinde kaydırma yapın.
7. Geçiş efektini seçtikten sonra, klip üzerinde "Efekt Uygula" butonuna basın ve geçiş efektini klip üzerine uygulayın.
8. Geçiş efektini uyguladıktan sonra, ana sayfaya geri dönün ve videonuzu düzenlemek veya diğer geçiş efektleri eklemek için aynı işlemi tekrarlayın.
CapCut, videolarınıza geçiş efektleri eklemenize olanak tanır ve ayrıca metin eklemek, efektler oluşturmak, videoları kırpmak ve daha fazlasını yapmanıza imkan sağlar. Kreatif olmak için CapCut'u keşfedin ve videolarınıza daha fazla heyecan ve görsellik katın!
CapCut Eğitimleri

CapCut, kullanıcıların videolarına geçiş efektleri eklemelerini sağlayan bir video düzenleme uygulamasıdır. Bu eğitimde, CapCut'ın temel kullanımı, özellikleri ve faydaları hakkında adım adım bilgi edineceksiniz.
Kurulum ve Ayarlar

CapCut'ı yüklemek için öncelikle PC veya Mac'inize ilişkin sistem gereksinimlerini kontrol edin. Eğer CapCut'ı daha önce yüklediyseniz sorun yaşamamak için önce programı yeniden yüklemeyi düşünebilirsiniz. Ardından, CapCut'ı indirin ve kurulumu tamamlayın.
Adım Adım Kullanım
- CapCut'ı açtıktan sonra, kullanıcı dostu arayüzü ile karşılaşacaksınız.
- Önce videonuzu içe aktarmanız gerekiyor. CapCut, birden fazla video dosyasını birleştirebilir ve farklı dosya formatlarını da destekler. İmported videos, Import sekmesine tıklayarak içe aktarılır.
- Video düzenleme sürecine başlamak için videoları birleştirin veya kesin. Bunu yapmak için CapCut'ın kesme ve birleştirme araçlarını kullanın.
- Geçiş efektleri eklemek için Transition sekmesini seçin. CapCut, farklı geçiş efektleri sunar ve kullanıcıların videolarındaki geçişlere görsel çekicilik katar.
- CapCut'ın altında yer alan subtitle sekmesinden yazılarınızı ve altyazılarınızı ekleyin ve bu yazıları animasyonlar ve farklı tasarımlarla özelleştirin.
- Videonuzun belirli bölümlerine efektler ekleyebilirsiniz. Bunun için Effects sekmesini seçin ve istediğiniz efekti uygulayın.
- CapCut, videonuzun performansını artırmak için çeşitli araçlar sunar. Örneğin, CapCut'un hızlandırma veya yavaşlatma işlevlerini kullanarak videonuzun hızını kontrol edebilirsiniz.
- Videonuz bittikten sonra, videonuzu kaydedebilir veya doğrudan sosyal medya platformlarına yükleyebilirsiniz.
CapCut Eğitimlerinin Getirileri
- CapCut, videolarınızı profesyonel görünümlü düzenlemelerle daha etkileyici hale getirmenize yardımcı olur.
- Geçiş efektleri ve animasyonlar kullanarak videolarınızı daha dikkat çekici hale getirebilirsiniz.
- Lorem ipsum dolor sit amet, consectetur adipiscing elit. Donec felis tortor, tincidunt non ultrices id, mattis vitae dui. Morbi et augue hendrerit, blandit enim vitae, pellentesque lectus.
- CapCut, videolarınızı sosyal medya platformlarında daha yüksek görünürlük kazandırmanıza yardımcı olan popüler trendler ve virallik özelliği sunar.
- CapCut'ın kullanımı kolaydır ve çeşitli özellikleriyle her düzeydeki yaratıcıya hitap eder.
Bu eğitimde CapCut'ın nasıl çalıştığı, temel adımlar ve faydalar hakkında bilgi edindiniz. CapCut'ı indirin, videolarınızı düzenlemeye başlayın ve yaratıcılığınızı keşfedin!
Teknoloji ile ilgili konulara göz atın
CapCut gibi diğer video düzenleme uygulamalarına göre, CapCut size çektiğiniz videolara eklemek için çeşitli teknoloji temalı geçiş efektleri sunar. Bu rehberde, CapCut'u kullanarak tek bir adımda nasıl geçiş efektleri ekleyebileceğinizi öğreneceksiniz.
1. CapCut'u açın ve düzenlemek istediğiniz klipi yükleyin veya içe aktarın.
2. Çalışmaya başlamadan önce CapCut'un en son sürümünü kullanmak için uygulamayı güncellediğinizden emin olun. Eğer bir güncelleme varsa, uygulamayı güncelleyin veya yeniden yükleyin.
3. Videonuzun ortasında bir geçiş efekti eklemek için, klipin ortasına gelin.
4. Ctrl+B tuşlarına basarak "Merge" seçeneğini seçin. Bu, videonuzdaki iki klip arasında birleştirme efekti oluşturmanıza olanak sağlar.
5. İşte bu kadar! Şimdi videonuzdaki geçiş efektini seçebilir ve düzenleyebilirsiniz. CapCut'un sunduğu çeşitli efektler, animasyonlar ve diğer tasarım stilleri arasından seçim yapabilirsiniz.
Bu adımları takip ederek, CapCut'u kullanarak teknoloji temalı geçiş efektleri ekleyebilir ve videonuzu daha dinamik ve ilgi çekici hale getirebilirsiniz. CapCut'un çeşitli seçeneklerini keşfetmek için CapCut'un resmi web sitesini ziyaret edebilir veya sosyal medyada diğer CapCut kullanıcılarının oluşturduğu içeriklere göz atabilirsiniz.