Excel ve Google Sheets'te sayıları girmek ve hesaplamak kolaydır, ancak bazen istemediğimiz şekilde yuvarlama hatası yapabilirler. Bu durumda, onların yuvarlama işlevlerini doğru şekilde kullanmak önemlidir.
Bazı durumlarda, bir numarayı girdikten sonra Excel veya Google Sheets belirli bir ondalık basamağa yuvarlar. Bir sayının yuvarlanması bazen gereklidir, ancak anlattığımız durumlarda bu istemiyoruz. Bu yuvarlama hatasını önlemek için, yuvarlamayı durdurmanın bazı yolları vardır.
Excel veya Google Sheets'te, spesifik bir sayı formatını seçerek yuvarlamayı önleyebiliriz. Örneğin, bir hücreye sayıları girdikten sonra sağ tıklayın ve "Biçimlendir" seçeneğini seçin. Ardından, "Sayı" sekmesine tıklayın ve "Bu On Dalık" seçeneğini seçin. Bu şekilde, girilen sayılar tam olarak görüntülenir ve yuvarlama hatası olmaz.
Yuvarlamayı Engelleme
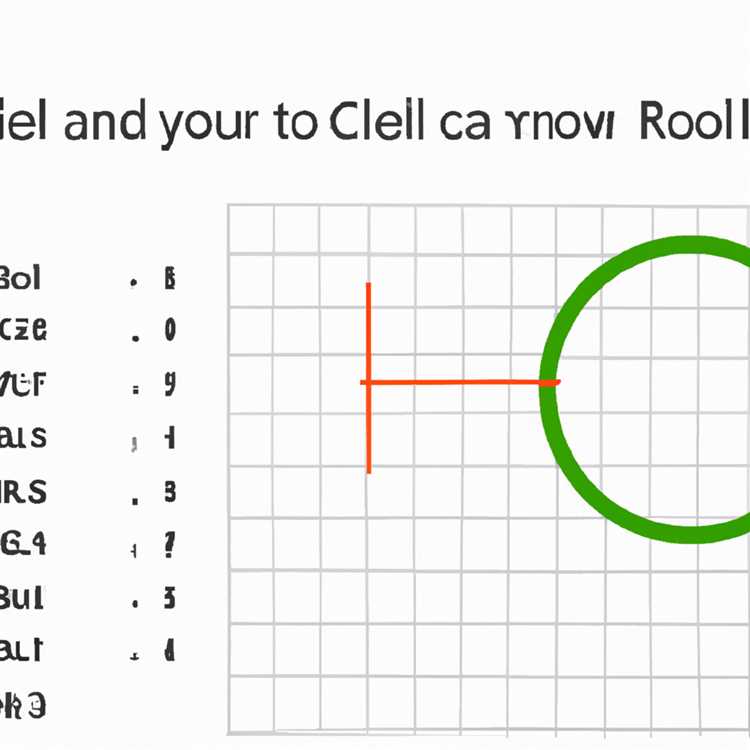
Yuvarlama işlemi, Excel ve Google Sheets gibi elektronik tablo programlarında önemli bir fonksiyondur. Ancak bazı durumlarda, yuvarlama yaparak sonuçlar yerine orijinal değerlere ihtiyaç duyabilirsiniz. Bu durumda, yuvarlamayı engelleyebilirsiniz.
Yuvarlamayı engellemek için birkaç seçenek vardır. İlk olarak, hücrelerinizi "Sayı" veya "Genel" formatında biçimlendirebilirsiniz. Bu, sayıları kesirli hâliyle gösterir ve yuvarlama yapmaz. Bunun için hücrelerinizi seçin ve "Ev" sekmesinde bulunan "Biçim" araç çubuğunu tıklayın. Ardından, "Sayı" veya "Genel" biçimini seçin.
Örnek

Örneğin, bir sütunda fiyatları gösteriyor olabilirsiniz. Ancak, yuvarlama sonucu sayılar daha fazla veya daha az ondalık basamak gösterebilir ve bu da fiyatların yanlış görünmesine neden olabilir. Bu durumu engellemek için, hücreleri "Sayı" veya "Genel" olarak biçimlendirebilirsiniz. Bu, kesirli hâllerini (örn. 2.95) korur ve yuvarlamayı önler.
Ayrıca, hücrelerdeki tam sayılarınızın yuvarlanmasını engellemek için "TRUNC" fonksiyonunu kullanabilirsiniz. "TRUNC" fonksiyonu, bir sayıyı gerekli ondalık basamağa kadar keserek yuvarlamayı durdurur. Örneğin, "=TRUNC(B2,3)" ifadesi, B2 hücresindeki sayıyı üç ondalık basamağa kadar kesecektir.
Yuvarlamayı engelleme, Excel ve Google Sheets gibi elektronik tablo programlarında önemli bir özelliktir. Bu özellik, sayıların doğru bir şekilde görüntülenmesini ve işlenmesini sağlar. Yuvarlama yapmadan sayıları kullanmak, genel olarak işlemlerinizi kolaylaştırır ve daha güvenilir sonuçlar elde etmenize yardımcı olur.
Sonuç olarak

Yuvarlama, elektronik tablo programlarında sıkça kullanılan bir yöntemdir. Ancak bazı durumlarda yuvarlama yerine kesirli hâlleri kullanmak gerekebilir. Excel ve Google Sheets gibi programlar, yuvarlamayı engellemek için çeşitli seçenekler sunar. Hücreleri "Sayı" veya "Genel" biçiminde biçimlendirerek, yuvarlamayı önleyebilirsiniz. Ayrıca, "TRUNC" fonksiyonunu kullanarak kesirli hâlleri koruyabilirsiniz.
Yuvarlamayı engellemek, çalışmalarınızda daha doğru sonuçlar elde etmenizi sağlar ve işlemlerinizi basitleştirir. Yuvarlamayı engellemenin avantajlarından yararlanarak, daha net ve neticelere ulaşabilirsiniz. Bu yöntemleri kullanarak, sayıları işleme ve görüntülemeyi daha kolay hâle getirebilirsiniz.
Hücre Biçimlendirmesini Değiştirerek Yuvarlamayı Durdurma
Bazen Excel veya Google Sheets'te yuvarlama yapmaktan kaçınmak isteyebilirsiniz. Bu yazıda, hücre biçimlendirmesini değiştirerek yuvarlamayı nasıl durduracağınızı öğreneceksiniz.
Yuvarlama konusu, bazen kolay olmayabilir ve bazı durumlarda kullanıcıları frustrasyona sürükleyebilir. Excel ve Google Sheets gibi elektronik tablolama yazılımları, genel olarak sayıları yuvarlamak için kullanılır. Ancak, bazen istediğiniz sonucu elde etmeniz için yuvarlamayı durdurmanız gerekebilir.
İşte hücre biçimlendirmesini değiştirerek yuvarlamayı nasıl durdurabileceğinizle ilgili bazı adımlar:
- Öncelikle, yuvarlamayı durdurmak istediğiniz hücreleri seçmeniz gerekmektedir.
- Sonrasında, sayı biçimini değiştirmek istediğiniz hücrelerin sütunlarını veya satırlarını seçin. Bu, hızlı bir şekilde çok sayıda hücreyi seçmenizi sağlar.
- Bu adımları tamamladıktan sonra, üstteki menü çubuğunda veya ana menüde yer alan "Yuvarlamayı Duraklat" seçeneğini bulun. Bu seçenek genellikle "Yuvarlama" veya "Biçimlendirme" altında yer alır.
- "Yuvarlamayı Duraklat" seçeneğini seçtikten sonra, sayı biçimlendirme özelliği sayesinde sayılar artık yuvarlanmaz. Sayılar tam olarak ne kadar girildiyse o şekilde gösterilir.
Bazı durumlarda, yukarıdaki adımlar yeterli olmayabilir. Örneğin, yuvarlama işlemi bir formül temelinde yapılıyorsa, yani sayı yuvarlamasının ardında bir hesaplama olduğunda, yuvarlamayı durdurma adımları yukarıda verilen adımlardan farklı olabilir.
Aşağıda, sayıları yuvarlamak için bazı örnek yöntemler verilmiştir:
- Yaklaşma İşlemi: Yuvarlama yapmak istediğiniz hücrede “=” işaretini kullanarak sayı yaklaşma formülünü oluşturun. Örneğin, =YAKIN(A1;0.1) şeklinde bir formül kullanarak sayıları ondalık basamağa yuvarlayabilirsiniz.
- TruncValue İşlevi: Bu işlev, yuvarlamadan kaynaklanan değerleri kesmek için özellikle işe yarar olabilir. Örneğin, =TRUNCVALUE(A1;0.01) formülü ile sayıyı belirli bir ondalık basamağa yuvarlamadan keserek gösterebilirsiniz.
Bazı durumlarda, yuvarlama işlemi tam olarak istediğiniz sonucu veremeyebilir. Bu gibi durumlarda, işlemi yukarıdaki adımlarla gerçekleştirmek yerine farklı bir yol denemeniz gerekebilir. Örnek olarak, Zoho gibi diğer elektronik tablolama yazılımlarıyla deneme yapabilirsiniz. Bazen, farklı yazılım alternatifleri daha kullanışlı sonuçlar verebilir.
Yuvarlama işlemlerinin yapılması gereken durumlarda, hücre biçimlendirmesini değiştirerek yuvarlamayı durdurmak genellikle kolay bir çözüm yöntemidir. Bu yöntemleri deneyerek, yuvarlama ile ilgili sorunları azaltabilir ve istediğiniz sonuçları elde etmek için daha fazla esneklik kazanabilirsiniz.
Kesirleri ve Ondalık Sayılarını Kontrol Etme
Excel ve Google Sheets, sayı formatlamasıyla ilgili son gelişmelerle birlikte kesirleri ve ondalık sayıları daha kontrol edilebilir hale getirir. Bu konuda yapılan çalışmalara bakıldığında, belirli hücrelere yuvarlama veya kesirli değer atama gibi farklı yöntemler kullanılabilir.
Excel ve Google Sheets'te ondalık sayıları kontrol etmek istediğinizde, çalıştığınız sütunu veya hücreleri biraz ayarlamanız gerekebilir. Örneğin, çalıştığınız sütunun genişliğini artırabilir veya istediğiniz ondalık hanelere sahip olabilirsiniz.
| Adım 1 | Adım 2 |
|---|---|
| Çalışmak istediğiniz sütunu veya hücreleri seçin. | Araç çubuğunda, seçtiğiniz sütun veya hücreleri yuvarlama veya kesirli değer haline getirmek istediğiniz sayı biçimini belirleyin. |
Öğrenci harçlarını içeren bir Excel veya Google Sheets tablosu üzerinde çalıştığınızı düşünün. Her öğrencinin harç miktarını içeren bir sütununuz var ve bu miktarları yuvarlamak veya kesirli bir değere dönüştürmek istiyorsunuz.
Excel veya Google Sheets'te Yuvarlama
Bir üniversite tablosu üzerinde çalıştığınızı varsayalım. Harçlar sütununda, öğrencilerin ödeyeceği harç miktarları bulunuyor. Ancak, bu miktarlar genellikle tam sayı olarak değil, ondalık kısmı olan bir değer olarak verilir.
Eğer 'Yuvarla' işlevini kullanırsanız, yuvarlama işlemi için belirli bir ondalık basamak sayısı kullanabilirsiniz. Örneğin, 11.7534 değerini 11.75'e yuvarlamak için, hücreye "=ROUND(A1, 2)" gibi bir formül yerleştirebilirsiniz.
=Yuvarla(D1; 2)
Excel veya Google Sheets'in genel formatlama seçeneği, başka bir yuvarlama yöntemi sunar. Bu seçenek, belirli ondalık basamak sayısına yuvarlamak yerine, genel olarak daha kolay bir yuvarlama sağlar.
Aşağıdaki örnekte, harç miktarları Excel veya Google Sheets ile yuvarlanmış olarak görülebilir:
| Öğrenci | Harç Miktarı |
|---|---|
| Ahmet | 11.75 |
| Mehmet | 15.50 |
| Ayşe | 9.25 |
Kesirli Değerleri Kontrol Etme
Eğer kesirli bir değeri kontrol etmek istiyorsanız, genellikle yuvarlama yöntemlerini kullanabilirsiniz. Fakat, kesirli bir değeri tam bir değere dönüştürmek de mümkündür.
Örneğin, 2/3 kesirli bir değeri Excel veya Google Sheets'te kullanmak isterseniz, bu değeri kesirli bir formül ile hücreye yerleştirebilirsiniz:
=2/3
Bu şekilde, 2/3 kesirli değeri doğru bir şekilde hücreye yerleştirilecektir.
Yukarıdaki örneklerde, Excel veya Google Sheets'te yuvarlama ve kesirli değerleri kontrol etmenin farklı metotlarını gördük. Hangi yöntemi kullanmanız gerektiği, kesirli bir değeri doğru bir şekilde temsil etmenin veya gereken hassasiyeti sağlamanın bağlı olduğu belirli durum ve gerekliliklerden kaynaklanır.





