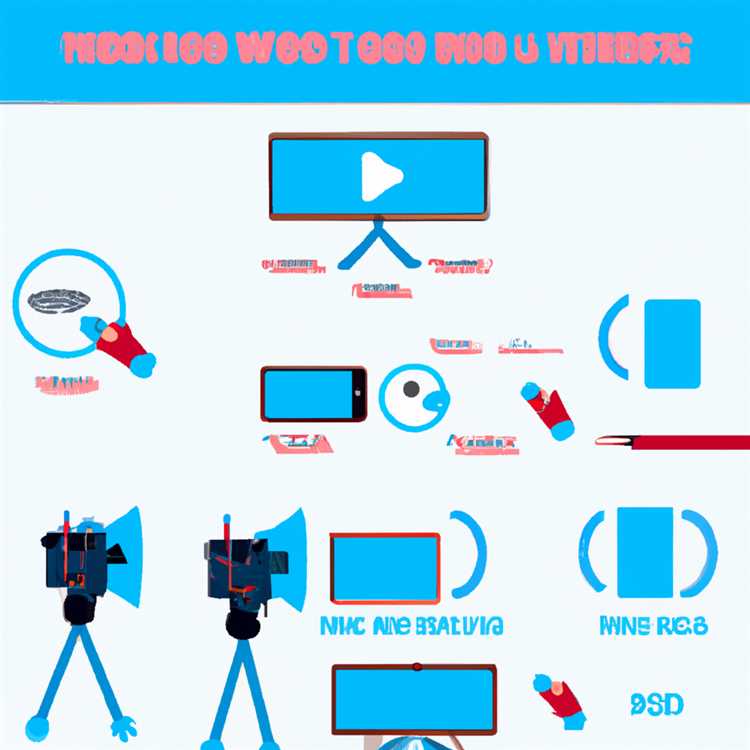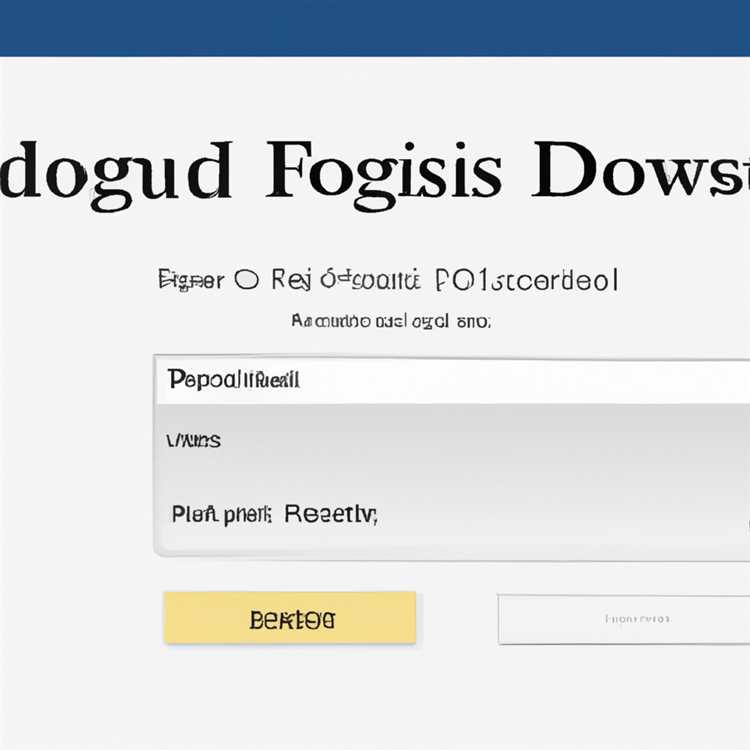Mac'inizdeki olağandışı davranışın birkaç nedeni olabilir, ancak genellikle kaynak arızalı bir sabit sürücüdür. Sorunları kontrol etmek için bir yer, bir disk sorununu gösterebilecek bir G/Ç hatası olup olmadığını size söyleyebilen OS X Sistem Günlüğü'dür. Mac'inizin diğer sistem yardımcı programlarından bazılarını kullanarak, diskiniz tamamen kapanmadan önce sorunun nedenini bulabilirsiniz.
Sistem Günlüğü
Geçici sistem donmaları veya açılmayan dosya ve uygulamalar gibi ani sorunlar fark ederseniz, bir hata mesajı gösterip göstermediğini görmek için Sistem Günlüğünüzü kontrol edin. Sistem Günlüğünüzü görüntülemek için "Uygulamalar" klasörüne gidin. Yardımcı Programlar klasöründe Konsol uygulamasını seçin. Sistem Günlüğü, OS X'in karşılaştığı son hataları listeler. Bir G/Ç hata mesajı genellikle 0o9r5 şu kalıbı izler:
22 Ocak 10:21:13 kullanıcı adınız kernel[0]: disk0s2: G/Ç hatası
"disk0s2" adı, birim adını gösterir. Diskiniz bölümlenmişse, hatanın oluştuğu bölümdür.
Diski Onarma
Mac OS X ayrıca, sorunlu bir diski test etmenizi ve onarmanızı sağlayan Disk Yardımcı Programını da içerir. Disk İzlencesi'ni açtığınızda, genellikle diskin markası ve boyutu olarak listelenen diskin adını tıklayın. Diskte "S.M.A.R.T" kendi kendine teşhis özelliği varsa, pencerenin altındaki disk bilgilerine bakın. Durum "Başarısız" ise diski yedekleyin ve değiştirin. Diski doğrulamak için, "İlk Yardım"a tıklayın ve "Diski Doğrula"ya tıklayın. Disk, OS X Sistem klasörünüzü içeriyorsa, ilk olarak bir Sistem CD'sinden önyükleme yapmadığınız sürece diskin tamamını onaramazsınız. Disk İzlencesi sistem dışı bir bölümde hata verirse, bölümü seçin ve "Diski Onar"ı tıklayın. Sorun sistem bölümünüzdeyse, Mac'inizi sistem CD'sinden başlatın, CD'den Disk İzlencesi kopyasını açın ve bölümü onarın. Bazı sorunlar Alsoft DiskWarrior veya MicroMat TechTool Pro gibi üçüncü taraf yazılımlar kullanılarak çözülebilir.
Yedekle ve Değiştir
Sorunu onaramıyorsanız ve yakın zamanda verilerinizi yedeklemediyseniz, hemen başka bir sürücüye yedekleyin. Disk Yardımcı Programını kullanarak sürücüyü yedeklemek için, pencerenin sol tarafındaki bölümü "Kaynak" kutusuna sürükleyin, ardından bölümü kopyalamak istediğiniz diski "Hedef" kutusuna sürükleyin. Sürücünüzü değiştirmek için, bir sabit sürücüyü çıkarma ve takma konusunda modelinizin yönergelerini bulun. Apple standart disk boyutlarını kullanır ve yeni diskinizi Sistem CD'si ile önyükleyerek, Disk Araçları'nı açarak, sürücüde birden fazla bölüm istiyorsanız "Bölüm"e tıklayarak veya tek bir bölümü biçimlendirmek için "Sil"e tıklayarak biçimlendirebilirsiniz.
En İyi Uygulamalar
Sabit disk arızası yaygın bir sorundur. Diskinizin her an arızalanabileceği beklentisiyle buna hazırlanın. Yedeklemeleri korumanın en kolay yöntemi, OS X'in bir özelliği olan Apple'ın Time Machine'idir. Time Machine, bağlı bir harici sürücüye artımlı yedeklemeler yapar ve diski değiştirmeniz gerektiğinde, Time Machine yedeklemenizden her şeyi geri kopyalayabilirsiniz. sistem ayarları ve tercihleri. Küçük sorunları gidermek ve büyük sorunlar hakkında erken uyarı almak için Disk Araçları veya üçüncü taraf bir yardımcı program ile diskinizi düzenli aralıklarla kontrol edin.