DocuSign, elektronik imza ve iş süreçlerinin dijitalleştirilmesi için kullanılan bir yazılımdır. Bu yazılım, kullanıcıların belgeleri dijital olarak imzalamalarına, güvenli bir şekilde paylaşmalarına ve saklamalarına olanak tanır. DocuSign'de alan eklemek, belgeye imza atılması gereken noktaları belirlemek için kullanılır.
Bir belgeye alan eklemek için öncelikle belgeyi yüklemeniz gerekmektedir. Yüklemek için Dosya menüsündeki "Yükle" seçeneğine tıklamanız yeterlidir. Yüklediğiniz belgenin üzerine tıkladıktan sonra belgenin içeriği görüntülenecektir.
Alan eklemek için belgenin üzerinde herhangi bir yere tıklamanız ve ardından "Alan Ekle" butonuna tıklamanız gerekmektedir. Açılan menüden "Tablar" seçeneğini seçmeniz durumunda belgenize metin alanları, onay kutuları, tarih alanları ve diğer birçok alan ekleyebilirsiniz. Alan türünü seçtikten sonra, alanı belgenin istediğiniz yerine sürükleyip bırakmanız yeterlidir.
DocuSign'e Nasıl Alan Eklenir?
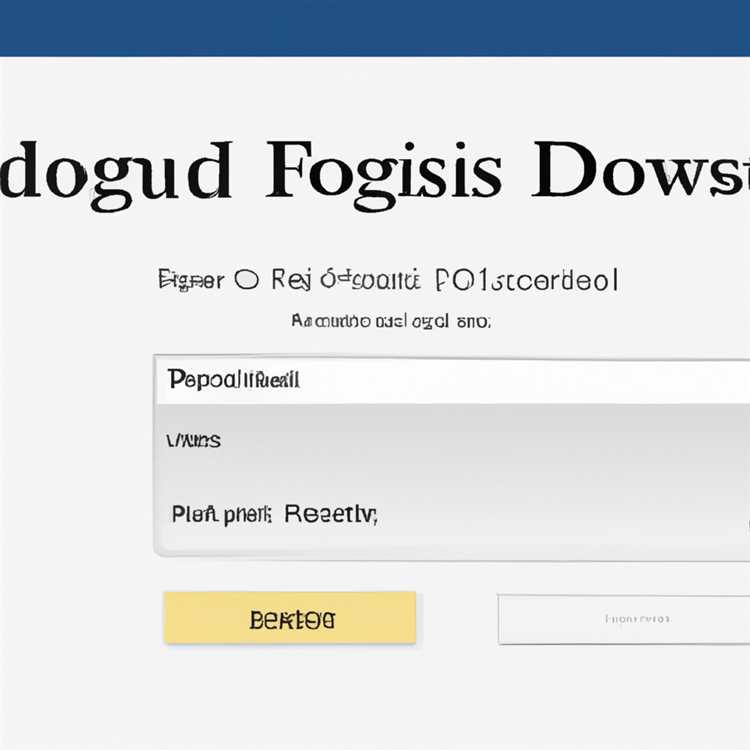
DocuSign, elektronik imza sektöründe lider olan bir hizmet sağlayıcısıdır. DocuSign ile belgelerinizi sanal ortamda imzalayabilir ve güvenli bir şekilde gönderebilirsiniz. Ancak, DocuSign'de nasıl alan ekleyeceğinizi bilmek işleri kolaylaştırır. İşte DocuSign'e alan eklemenin adımları:
- İlk olarak, DocuSign hesabınıza giriş yapın ve belgenizi hazırlamak için "Belge Gönder" butonuna tıklayın.
- Ardından, belge üzerinde alan eklemek istediğiniz yeri belirlemek için belgeyi gözden geçirin. Alanı eklemek istediğiniz yere gelindiğinde, "Araçlar" sekmesine tıklayın.
- Açılan menüden "Alan Ekle" seçeneğini seçin.
- Jotform, API veya DocuSign'in diğer entegrasyonları aracılığıyla alan eklemeyi tercih ederseniz, "Diğer" seçeneğine tıklayın. Ancak, bu yöntemler için ek entegrasyonların yapılandırılmasına ihtiyacınız olabilir.
- Ekleme yöntemi seçildikten sonra, alanı eklemek istediğiniz türü seçin. İstediğiniz alan türüne tıkladıktan sonra, alanı doğru konuma yerleştirebilirsiniz.
- Ardından, alanın nasıl görüneceğini belirlemek için seçenekleri ayarlayın. Alanın zorunlu olup olmadığını, varsayılan değeri veya hızlı seçeneklerin ayarlarını yapabilirsiniz.
- Tüm ayarları tamamladıktan sonra, "Tamam" veya "Alan Ekle" düğmesine tıklayarak alanı ekleyin.
- Additionaolarak, DocuSign'de eklediğiniz alanları görüntülemek, düzenlemek veya silmek isterseniz, "Alanları Görüntüle" veya "Alanları Düzenle" düğmelerine tıklayabilirsiniz.
- Alanları hızlı bir şekilde bulabileceğiniz veya hızlı bir şekilde silip değiştirebileceğiniz "Hızlı Erişim" seçeneğini de kullanabilirsiniz.
- Belgenin imzalandıktan sonra nasıl görüneceğini kontrol etmek ve gerekirse düzenlemeler yapmak için "Önizleme" sekmesine tıklayın.
- Son olarak, belgeyi göndermek için "Gönder" düğmesine tıklayın. Bu işlem tamamlandıktan sonra, belge gönderilenin imzalaması için hazır hale gelir.
Bu adımları takip ettiğinizde, DocuSign'de kolayca alan ekleyebilirsiniz. DocuSign ile elektronik imza sürecini hızlandırabilir, daha düzenli bir iş akışı oluşturabilir ve belgelerinizi güvenli bir şekilde paylaşabilirsiniz.
Ekleme Sürecini Başlatma
Docusign'e alan eklemek için aşağıdaki adımları izleyin:
İlk olarak, dökümanın üzerinde alan eklemek istediğiniz bölümü açın veya yeni bir döküman oluşturun.
Başlamadan önce, herhangi bir değişiklik yapmadığınızdan emin olmak için dökümanı kaydedin.
Ekleme sürecini hızlandırmak için DocuSign'i tam ekran modunda açın. Tam ekran modunda, gereksiz pencere ve sekmeleri kapatmak için birkaç saniye kazanabilirsiniz. Ayrıca, eğer daha hızlı bir alternatif kullanmıyorsanız, tam ekran modunda DocuSign'i kullanmanız da önerilir.
Hesabınıza giriş yaptıktan sonra, DocuSign arayüzünde yürütmek istediğiniz işlemin seçildiğinden emin olun. Eğer arayüzde farklı bir görünüm kullanıyorsanız, sol taraftaki menüde bulunan "Görünüm" sekmesine tıklayarak arayüzü değiştirebilirsiniz.
Ekleme sürecini başlatmak için, sol taraftaki menüden "Ekle" sekmesini seçin.
"Ekle" sekmesini açtıktan sonra, ekranda alan ekleyebileceğiniz çeşitli seçenekler göreceksiniz. Bunlar arasında metin alanları, imza alanları, tarih alanları ve daha fazlası bulunur. Eklemek istediğiniz alan türüne tıklayın.
Alıcının bu alana yazması gereken bir metin girilmesi gereken bir metin alanı eklemek istiyorsanız, metin alan türünü seçin.
Oturum başına bir alıcının imza atması gereken alan eklemek istiyorsanız, imza alanı türünü seçin.
Diğer alan seçeneklerini de keşfedebilirsiniz. Alan türünü seçtikten sonra, alanı döküman üzerinde istediğiniz yere sürükleyip bırakın. Alanın boyutunu ve konumunu istediğiniz gibi ayarlayabilirsiniz.
Eğer alanın özelliklerini değiştirmek isterseniz, alanı seçin ve sağ taraftaki "Alan Ayarları" bölümünü kullanarak değişiklik yapabilirsiniz.
Tüm alanları ekledikten sonra, dökümanı kaydedin ve "Gönder" düğmesine tıklayarak dökümanı alıcıya iletebilirsiniz.
Ekleme süreci tamamlandıktan sonra, dökümanı alıcılar için görünümünü açın ve alıcıların dökümanı imzalamalarını veya gerektiğinde alanları doldurmalarını sağlayın.
Bu adımları takip ederek, DocuSign'de kolayca alan ekleyebilir ve dökümanları imzalatabilirsiniz.
Araçları Kullanma
Docusign'de alan eklemek için çeşitli araçlar ve yöntemler mevcuttur. Bu bölümde, taslak dökümanın nasıl hazırlandığını ve düzenlendiğini gösteren birinci sınıf kullanıcı kılavuzunu bulacaksınız.
Gerekli Araçlar
Docusign'i kullanmak için öncelikle Docusign hesabınıza giriş yapmanız gerekmektedir. Docusign hesabınızı kullanarak dökümanlar oluşturabilir, gönderebilir ve imzalayabilirsiniz.
Dökümanlar
Docusign'e döküman yüklemek veya yeni bir döküman oluşturmak oldukça kolaydır. Hesabınıza giriş yaptıktan sonra, ana sayfada "Döküman Oluştur" veya "Döküman Yükle" butonlarına tıklayarak dökümanlarınızı ekleyebilirsiniz.
Dökümanlarınızı düzenlerken, farklı sayfalar ekleyebilir, metin ekleyebilir, imza alanları veya diğer alanlar ekleyebilirsiniz. Ayrıca, alanlar için gereken ayarları da belirleyebilirsiniz.
Alan Ekleme
Docusign'de alan eklemek için birkaç seçeneğiniz vardır. Alan eklemek için kullanabileceğiniz bazı araçlar aşağıda açıklanmıştır:
- Imza - Bu anahtar, imza alanını belirtmek ve kullanıcının imza atmasını sağlamak için kullanılır.
- Metin Alanı - Bu araç, dökümanın herhangi bir yerine metin eklemek için kullanılır.
- Tarih - Bu araç, belirli bir tarih alanı eklemek için kullanılır.
- Tür Seçimi - Bu araç, kullanıcının belirli bir seçenekten birini seçmesini sağlar.
Aynı zamanda, alanları dökümanda sürükle bırak yöntemiyle de ekleyebilirsiniz.
Alanları Düzenleme
Docusign'de eklenen alanları düzenlemek oldukça kolaydır. Alanın üzerine tıklayarak veya dokunarak alanın boyutunu ve konumunu değiştirebilirsiniz.
Ayrıca, alanın özel ayarlarını da değiştirebilirsiniz. Bunlar, alanın zorunlu olup olmadığı, sadece belirli kullanıcılara mı gösterileceği veya tüm kullanıcılara mı gösterileceği gibi ayarları içerir.
Dökümanı Gönderme

Alanları ekledikten ve düzenledikten sonra, dökümanı gönderebilirsiniz. Hesabınıza giriş yaparak, dökümanı seçin ve "Gönder" butonuna tıklayın. Gönderilen döküman, belirlediğiniz alıcılara otomatik olarak iletilir.
İmzalama Süreci
Docusign, belirli alıcılar için imzalama sürecini başlatır. Alıcılar, Docusign'e giriş yaparak belgeyi görüntüleyebilir, alanlara imza atabilir ve belgeyi onaylayabilir. Docusign, imzalama sürecinin tamamlanması için alıcılara hatırlatmalar gönderir.
İmzalama süreci tamamlandığında, döküman orijinal halinde sizinle paylaşılır ve imzaların geçerliliği doğrulanır.
Diğer Araçlar ve İpuçları
Docusign, belgelerinizin hızlı ve kolay bir şekilde imzalanmasını sağlamak için diğer birçok araç ve ipucu sunmaktadır. Aşağıda bazı önemli araçlar ve ipuçları listelenmiştir:
- Bulk Gönderim: Birden fazla dökümanı aynı anda göndermek için toplu gönderim özelliğini kullanabilirsiniz.
- Apex Sınıfları: Apex sınıfları kullanarak Docusign API'sını kullanarak otomatik gönderim süreçleri oluşturabilirsiniz.
- Belge Önizleme: Dökümanınızı önizleyerek alıcıların neler göreceğini kontrol edebilirsiniz.
- Belge İçi Not: Belgenin içerisine bir not ekleyerek alıcıya belgeyle ilgili önemli bilgileri iletebilirsiniz.
Docusign kullanırken, ayarları ve araçları kullanmanız gerekebilir. Bu nedenle, ilgili alanları doldurmak veya personel bilgilerini eklemek gibi belirli adımları takip etmeniz önemlidir.
Unutmayın ki, Docusign doküman yönetim sürecini hızlandırır ve kolaylaştırır. İmza sürecini hızlandırırken, hataya yer bırakmaz ve iş akışınızı optimize eder.
Alanı Özelleştirme ve Doğrulama
DocuSign, belgeleri dijital olarak imzalamak için kullanışlı bir araçtır ve bu araç sayesinde imzalama süreci hızlanır ve daha verimli hale gelir. DocuSign'in sunduğu özelliklerden biri de alanları özelleştirebilme ve doğrulamadır.
Alanlar, belgede imzalama veya doldurma gerektiren yerleri gösteren işaretleyicilerdir. İşte alanları özelleştirmek ve doğrulamak için bazı ipuçları:
1. Alanları ekleyin: DocuSign hesabınıza giriş yapın ve belgeyi seçin. Ardından 'İşaretle' düğmesine tıklayın ve 'Alan Ekle' seçeneğini seçin. Belgenin herhangi bir yerine imza alanı, metin alanı veya diğer gereken alanları ekleyebilirsiniz.
2. Alanları özelleştirin: Alanları ekledikten sonra, belgenin ihtiyaçlarınıza uyacak şekilde özelleştirebilirsiniz. Örneğin, metin alanının yerleşik bir değeri olabilir veya imza alanı için farklı bir stil veya boyut seçebilirsiniz.
3. Alanları doğrulayın: Alanları doğrulamak, imza sahiplerinin gerekli alanları eksiksiz doldurmasını sağlar. Bu sayede, tüm gereken bilgilerin doğru ve eksiksiz bir şekilde doldurulduğundan emin olabilirsiniz. Doğrulamak için, alanı seçin ve 'Doğrula' seçeneğini işaretleyin.
Bu ipuçları, DocuSign'i kullanırken daha iyi bir deneyim yaşamanıza yardımcı olabilir. Özelleştirilebilir alanlar sayesinde belgelerinizi istediğiniz gibi düzenleyebilir ve doğrulama seçeneği ile de gereken alanların eksiksiz doldurulmasını sağlayabilirsiniz.





