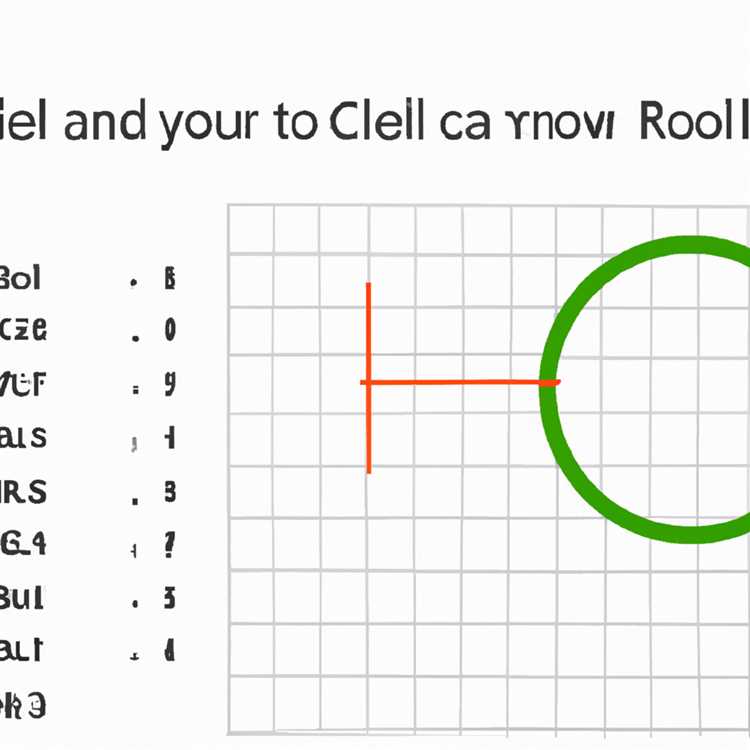BitLocker şifrelemesi, Windows 10 ve Windows 8 gibi işletim sistemlerindeki verilerin güvenliğini sağlayan bir özelliktir. Ancak bazı durumlarda, BitLocker'ı devre dışı bırakmanız gerekebilir. Örneğin, bir harici bir cihazı biçimlendirmek veya bir sistemde yapılan değişiklikler nedeniyle şifrelemeyi kaldırmak isteyebilirsiniz. Bu durumda aşağıdaki adımları izleyerek BitLocker şifrelemesini devre dışı bırakabilirsiniz:
1. Başlamak için, lütfen PowerShell'ı yönetici olarak çalıştırın. Bunu yapmak için Başlat menüsüne sağ tıklayın ve "Yönetici olarak çalıştır" seçeneğini seçin.
2. PowerShell'ın başlatılmasının ardından, BitLocker'nı devre dışı bırakmak istediğiniz bir sürücü olup olmadığını kontrol etmek için aşağıdaki komutu girin:
Disable-BitLocker -MountPoint "X:"
Yukarıdaki komutta "X:" ifadesini kendi hedef sürücünüzün harfle belirtilmiş sürücüsüyle değiştirmeniz gerekmektedir.
3. Bu komutu çalıştırdıktan sonra BitLocker şifrelemesi devre dışı bırakılacaktır. Bu işlemden sonra, belirtilen sürücü artık şifrelenmiş değildir ve herhangi bir şifre gerektirmez.
4. BitLocker'nı tamamen kaldırmak isterseniz, aşağıdaki komutu kullanabilirsiniz:
Remove-BitLockerKeyProtector -MountPoint "X:" -All
Bu komut, BitLocker şifrelemesini tamamen kaldıracak ve belirtilen sürücünün şifresini kaldıracaktır.
BitLocker şifrelemesini devre dışı bırakma işlemi bu kadar basittir. Şimdi, istediğiniz sürücüleri veya cihazları şifrelemeyi devre dışı bırakmak için bu adımları takip edebilirsiniz.
Not: PowerShell komutları hakkında daha fazla bilgi ve parametrelerin anlamları için "Get-Help" komutunu kullanabilirsiniz. Ayrıca, belirli bir sürücünün şifre durumunu öğrenmek için "Get-BitLockerVolume" komutunu kullanabilirsiniz.
BitLocker şifrelemesi nedir ve nasıl çalışır?

BitLocker, Windows işletim sisteminde bulunan bir veri şifreleme özelliğidir. Bu özellik, kullanıcıların sabit sürücüleri, harici sürücüleri ve USB bellekleri güvende tutmalarına yardımcı olur. BitLocker şifrelemesi, verileri korumak için disk şifrelemesi kullanır ve yalnızca doğru şifreyi bilenlerin erişimine izin verir.
BitLocker şifrelemesi, birçok farklı ayar ve parametre ile yapılandırılabilir. Örneğin, bir anahtarın yanı sıra bir PIN veya şifre kullanarak diskinizdeki verilerin şifrelenmesini sağlayabilirsiniz. Ayrıca, BitLocker şifrelemesi, Group Policy veya komut satırı kullanılarak etkinleştirilebilir veya devre dışı bırakılabilir.
BitLocker, şifreleme işlemi sırasında verilerinizi korur. Şifreleme işlemi tamamlandıktan sonra, verilere erişmek için şifreyi girmeniz veya anahtarı kullanmanız gerekmektedir. Bu, verilerinizin başkalarının erişimine kapalı olduğunu ve güvende olduğunu sağlar.
BitLocker şifrelemesinin nasıl yapılandırılacağı ve kullanılacağı için farklı yollar vardır. Örneğin, Windows Denetim Masası'nı kullanarak BitLocker'ı etkinleştirebilir veya devre dışı bırakabilirsiniz. Buna ek olarak, PowerShell komutları kullanarak da BitLocker'ı yapılandırabilirsiniz.
BitLocker'ın çalışma şekli aşağıdaki adımlarla özetlenebilir:
- Sabit sürücülerinizde veya harici sürücülerinizde BitLocker'ı etkinleştirin.
- BitLocker şifrelemesi gerektiren diskleri seçin.
- BitLocker şifrelemesi yapılandırma seçeneklerini belirleyin (örneğin, şifre veya PIN kullanımı).
- BitLocker şifrelemesi işlemini başlatın.
- BitLocker şifrelemesi, verilerinizi şifreleyecektir. Bu işlem bir sürecek olabilir.
- Şifreleme tamamlandıktan sonra, verilere erişmek için şifreyi girmeniz veya anahtarı kullanmanız gerekmektedir.
- BitLocker şifrelemesini devre dışı bırakmak istediğinizde, aynı adımları izleyebilirsiniz.
BitLocker şifrelemesi, Windows işletim sisteminde önemli bir veri güvenliği aracıdır ve kullanıcıların verilerini korumasına yardımcı olur. İsterseniz BitLocker'ı etkinleştirerek veya devre dışı bırakarak verilerinizi güvende tutabilirsiniz.
BitLocker şifrelemesini nasıl etkinleştirebilirim?
BitLocker, güvenli bir şekilde dosyalarınızı şifrelemek için kullanabileceğiniz Windows'un dahili bir özelliğidir. BitLocker şifrelemesini etkinleştirmek için aşağıdaki adımları izleyebilirsiniz:
1. Windows Denetim Masası'nı Açın

BitLocker'ı etkinleştirmek için öncelikle Windows Denetim Masası'na erişmeniz gerekmektedir. Windows arama çubuğuna "Denetim Masası" yazarak Denetim Masası'nı açabilirsiniz.
2. BitLocker Ayarlarına Girin
Denetim Masası'nda "BitLocker Sürücü Şifrelemesini Yönet" ya da "BitLocker Yöneticisi" gibi bir seçenek bulunmalıdır. Bu seçeneği tıklayarak BitLocker ayarlarına erişebilirsiniz.
3. Şifreleme İşlemine Başlayın
BitLocker ayarlarına girdikten sonra, şifrelemek istediğiniz sürücüyü seçin. Ardından "BitLocker'ı Etkinleştir" veya benzer bir seçeneği tıklayarak şifreleme işlemini başlatabilirsiniz.
Not: BitLocker'ı etkinleştirirken, şifrelenmiş sürücü için bir şifre veya PIN girmeniz istenecektir. Güçlü ve güvenli bir şifre veya PIN seçmeyi unutmayın.
4. Şifreleme İşlemi Tamamlandığında Sürücüye Erişilemez Duruma Gelecektir

Şifreleme işlemi tamamlandıktan sonra, şifrelenmiş sürücüye erişmek için şifre veya PIN gerekmektedir. Bu şekilde dosyalarınızı güvende tutabilir ve yetkisiz erişimlere karşı koruma sağlayabilirsiniz.
BitLocker şifrelemesini etkinleştirmek için yukarıda belirtilen adımları izleyerek dosyalarınızı güvende tutabilirsiniz. Şifreleme işlemi tamamlandıktan sonra, şifre veya PIN'i hatırlamanız önemlidir. Unutursanız, erişiminizi geri kazanmak için BitLocker kurtarma anahtarını kullanabilmeniz için bu anahtarın bir yedeğini saklamayı unutmayın.