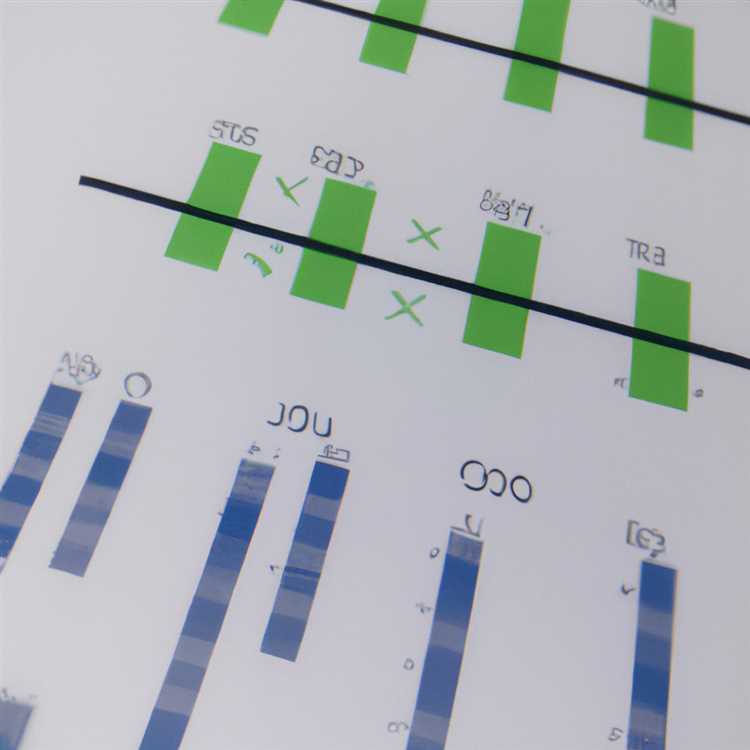Varsayılan Android klavye yeterince iyi olsa da 'Yazmak için Kaydır' gibi özellikleri desteklese de, SwiftKey gibi akıllı bir Klavyenin özelliklerini deneyimlemek isteyebilirsiniz.

SwiftKey'i denemek istiyorsanız, Android Cihazda SwiftKey'i Etkinleştirmek için aşağıdaki tüm adımları ve daha iyi bilinen bazı özelliklerini kullanma adımlarını bulacaksınız.
SwiftKey Android Özellikleri
İPhone ve iPad için SwiftKey ile karşılaştırıldığında, Android cihazlar için SwiftKey çok daha fazla özellik ile geliyor.
1. Qwerty Klavyesinde Sayı Satırı: Bu özellik, sayı klavyesi ve Qwerty klavyesi arasında sürekli geçiş yapmaktan nefret etmeniz durumunda son derece kullanışlıdır.
2. Düzeni Değiştir: SwiftKey, klavyenin düzenini tam boyutlu bir klavyeden başparmak klavyesine veya kompakt klavyeye değiştirmenizi sağlar.

3. Çoklu Temalar: Android için SwiftKey 18 ücretsiz tema ile birlikte gelir, karşılaştırıldığında iOS cihazlar için SwiftKey sadece 3 ücretsiz tema ile birlikte gelir.
4. Klavyeyi Geri Al: Klavyenin ekranınızın altında olmasından nefret ederseniz, SwiftKey klavyeyi çıkarmanıza ve ekranınızda başka bir yere yerleştirmenize izin verir.
5. Hızlı Düzenleme Menüsü: Android için SwiftKey, SwiftKey uygulamasını açmanıza gerek kalmadan klavyede kolayca değişiklik yapmanıza izin veren hızlı bir düzenleme menüsüne sahiptir.
Android Telefonda SwiftKey'i etkinleştir
Android Telefonunuzda veya tabletinizde SwiftKey'i etkinleştirmek için aşağıdaki adımları izleyin.
1. Android telefonunuzda Google Play Store'u açın ve SwiftKey uygulamasını arayın
2. SwiftKey uygulamasını Android Telefonunuza indirin ve yükleyin.
3. Uygulama indirmeyi tamamladıktan sonra SwiftKey uygulamasını açın ve SwiftKey'i etkinleştir üzerine dokunun

4. Bir sonraki ekranda SwiftKey klavyesinin yanındaki Kaydırıcı'ya dokunun (Aşağıdaki resme bakın).

5. SwiftKey'in telefonunuza girdiğiniz tüm metni toplayabileceğini bildiren bir açılır pencere göreceksiniz. Bir sonraki ekrana geçmek için Tamam üzerine dokunun.

6. Bir sonraki ekranda SwiftKey Seç diyalog kutusuna dokunun.
7. Açılır pencereden SwiftKey Klavye'yi seçin

8. Ardından, Daha İyi Tahminler Alın üzerine dokunun ve kolay takip edilen Ekran talimatlarını izleyerek SwiftKey kurulumunu tamamlayın.
Artık SwiftKey Klavye cihazınızda etkinleştirildiğine göre, aşağıdaki adımları izleyerek bazı SwiftKey özelliklerini deneyebilirsiniz.
Aynı Klavyede Harfleri ve Sayıları Etkinleştir
Varsayılan Android Klavyede harfler ve sayılar ayrı klavyelerde olacaktır. SwiftKey, aynı klavyede hem harflere hem de sayılara sahip olmanızı sağlar.
1. Klavyenin sol üst köşesine yakın bulunan 3 satır simgesine dokunun (Aşağıdaki resme bakın).

2. Ardından görünen SwiftKey menüsünde Tuşlar üzerine dokunun.

3. Bir sonraki ekranda, hem sayı satırını hem de aynı klavyedeki harfleri göstermek için Sayı Satırı seçeneğinin yanındaki Onay kutusuna dokunun.

SwiftKey Klavye Düzeni'ni Başparmak veya Kompakt olarak değiştirin
Daha önce de belirtildiği gibi SwiftKey, kullanıcılara klavye düzenini varsayılan Tam klavyeden Başparmak Klavyesine veya Kompakt klavyeye değiştirme seçeneği de sunar.
Başparmak Klavyesi: Başparmak klavyesi klavyeyi iki yarıya böler ve tuşları ekranın kenarına yaklaştırır, bu da büyük telefonlarda yazmayı kolaylaştırır.
Kompakt Klavye: Kompakt klavye, klavyenin boyutunu küçülterek içeriği görüntülemek için daha fazla ekran alanı sunar.
Klavyeyi tam düzenden başparmağa veya kompakt düzene değiştirme işlemi oldukça kolaydır.
1. Klavyenizin sol üst köşesine yakın bulunan 3 satır simgesine dokunun

2. Ardından, görüntülenen renkli menüden Düzen'e dokunun.

3. Bir sonraki ekranda Başparmak düzeni veya Kompakt düzen seçin.

SwiftKey Klavye Temasını Değiştir
Android için SwiftKey, tema başına 1 $ karşılığında alabileceğiniz bir dizi ücretli Temanın yanı sıra 18 ücretsiz Tema ile birlikte geliyor.
SwiftKey Klavyenizin varsayılan Temasını değiştirmek için aşağıdaki adımları izleyin.
1. 3 satır simgesine dokunun.

2. Ardından, Paint simgesine dokunun (Aşağıdaki resme bakın)

3. Ücretsiz Temalar arasında seçim yapmak için sağa ve sola kaydırın veya ücretli temaları görüntülemek için SwiftKey Mağazası'na dokunun.
SwiftKey Klavyesini Geri Al
SwiftKey, klavyeyi çıkarmanıza ve ekranın herhangi bir yerine yerleştirmenize izin verir.
1. Klavyenin sol üst köşesine yakın bulunan 3 satır simgesine dokunun

2. Görünen menüden Geri Al üzerine dokunun.

3. Şimdi, klavyeyi ekranınızda hareket ettirmek için Daireye dokunun ve basılı tutun (aşağıdaki resme bakın)

Not: 3 satır simgesine> ve görüntülenen Menüden Dock'a dokunarak klavyeyi kolayca sabitleyebilirsiniz.
Android Telefonda SwiftKey'i devre dışı bırak
Varsayılan Android Klavyeye geri dönmek isterseniz, aşağıdaki adımları izleyerek Android telefonunuzdaki SwiftKey Klavyesini kolayca devre dışı bırakabilirsiniz.
1. Android Telefonunuzun Ana Ekranından Ayarlar'a dokunun
2. Ardından, Dil ve Giriş diyalog kutularına dokunun.

3. Varsayılan Klavye'ye dokunun

4. Görüntülenen açılır menüden, telefonunuzun Varsayılan klavyesini seçin.