Excel, verileri görsel olarak takip etmek ve analiz etmek için yaygın olarak kullanılan bir araçtır. Grafikler, karmaşık verileri anlaşılır bir şekilde görselleştirmek için kullanılır. Excel'de grafik oluşturmanın birçok farklı yolu vardır, ancak bazı durumlarda birden fazla satır kullanmak gerekebilir. Bu makalede, Excel'de birden fazla satır yerleştirme konusunda bazı pratik ipuçlarını paylaşacağız.
Excel'de birden fazla satır yerleştirme işlemi, verileri daha kolay okunabilir hale getirmenin ve analiz etmenin bir yoludur. Bu, belirli durumlar için en iyi yaklaşım olabilir. Örneğin, belirli bir zaman aralığındaki farklı kategorilerin (aylar, haftalar, günler vb.) performansını karşılaştırmak istediğinizde birden fazla satır kullanmak çok işe yarar.
Excel grafiklerinde birden fazla satır yerleştirmek için aşağıdaki adımları izleyebilirsiniz:
- Öncelikle, verilerinizi bir Excel çalışma sayfasında düzenleyin. Verilerinizin bir tablo formatında olması önemlidir, böylece grafiklerinizi doğru bir şekilde oluşturabilirsiniz. Verilerinizin başlıklarını ve değerlerini doğru sütunlara yerleştirdiğinizden emin olun.
- Sonra, verilerinizi seçin ve Insert sekmesine gidin. Burada, grafik tipini seçebileceğiniz bir grafik galerisi bulunur. İhtiyacınıza en uygun olanı seçin (örneğin, çizgi grafik seçin).
- Verilerinizi doğru bir şekilde yerleştirdikten sonra, grafik üzerinde tüm gerekli özelleştirmeleri yapabilirsiniz. Markers ekleyebilir ve her bir veri setini farklı bir renkte göstererek daha kolay okunmasını sağlayabilirsiniz.
Excel'de birden fazla satır yerleştirme, verileri daha iyi analiz etmenize yardımcı olabilir ve daha iyi kararlar almanıza olanak sağlar. Bu nedenle, Excel'de grafik oluştururken birden fazla satır yerleştirme konusunda bilgi sahibi olmak önemlidir. İşte Excel'de birden fazla satır yerleştirme konusunda bazı temel adımlar ve öneriler. Umarız bu makale size yardımcı olur!
Excel grafikleri için birden fazla satır ekleme
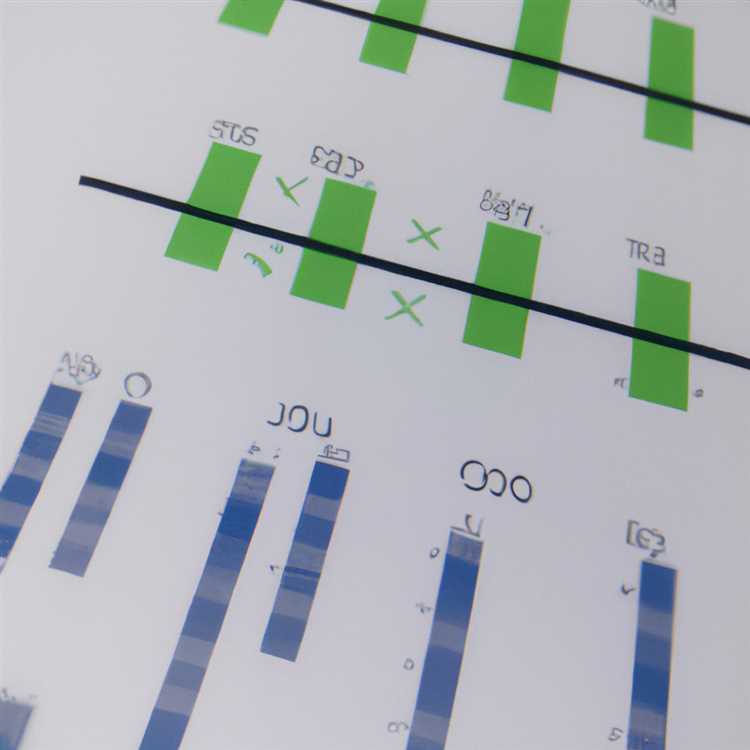
Excel'de bir grafik oluşturmak istediğinizde, veri setinizdeki birden fazla satırı kullanabilirsiniz. Bu, grafik görünümünüzü zenginleştirmek ve verilerinizi daha etkili bir şekilde göstermek için harika bir yoldur. İşte Excel'de grafiklere birden fazla satır eklemek için izlemeniz gereken adımlar:
- İkinci bir satır ekleyin: Grafik görünümünde birden fazla satır eklemek için yapmanız gereken ilk adım, görsel olarak göstermek istediğiniz verileri içeren ikinci bir satır eklemektir. Bu, veri setinizin görünümünü iyileştirmenin ve granülerliği artırmanın harika bir yoludur.
- Sırasıyla her satırın verilerini değiştirin: İkinci bir satır ekledikten sonra, her bir satırın özel verilerini değiştirerek grafiğinizdeki her bir satırı ayrı ayrı gösterebilirsiniz. Bu, daha fazla bilgi sunmanın harika bir yoludur.
- Grafik ekleme işlemine devam edin: Birden fazla satır ekledikten ve sırasıyla her satırın verilerini değiştirdikten sonra, Excel'de grafik ekleme işlemine devam edebilirsiniz. Grafik ekleme adımlarını izleyerek, verilerinizi daha etkili bir şekilde gösteren güzel bir grafik elde edebilirsiniz.
- Grafikleri özelleştirme: Grafik oluşturduktan sonra, grafiklerinizi istediğiniz şekilde özelleştirebilirsiniz. Bu, renkleri, işaretleyicileri, çizgileri ve daha fazlasını değiştirerek grafiklerinizi geliştirmenin harika bir yoludur. İstediğiniz özelleştirmeleri yapmak için grafik üzerine sağ tıklayarak "Grafik Ekle" seçeneklerini kullanabilirsiniz.
- Aks hattı ekleme: Grafiklerinizi daha da etkili hale getirmek için bir veya daha fazla aks hattı ekleyebilirsiniz. İkinci bir veri setini kullanarak ikinci bir aks hattı oluşturmak için grafik üzerinde sağ tıklayın ve "İkincil Eksen Ekle" seçeneğini seçin. Bu, grafiğinizin daha iyi anlaşılmasını sağlar.
- Grafikleri geliştirme: Grafiklerinizi daha da geliştirmek için çeşitli adımlar atabilirsiniz. Örneğin, verilerini göstermek için çizgiler veya renkli kutular ekleyebilirsiniz. Ayrıca basit veya karmaşık grafikler oluşturmanıza olanak sağlayan farklı grafik türlerini seçebilirsiniz.
- Çalışmanızı kaydedin: Son adımda, grafiklerinizin en son haliyle kaydetmeyi unutmayın. Böylece, daha sonra çalışmanıza geri döndüğünüzde değişiklikleri görebilirsiniz.
Excel'de birden fazla satır eklemek ve görsel olarak daha etkili bir grafik oluşturmak için yukarıdaki adımları izleyebilirsiniz. Bu, verilerinizi daha anlaşılır hale getirmenize ve daha çekici grafikler oluşturmanıza yardımcı olacaktır.
Excel'de çizgi grafikleri kullanarak verileri görselleştirme
Excel, verileri çizgi grafikleri kullanarak görselleştirmenize olanak tanıyan güçlü bir araçtır. Çizgi grafikleri, veri trendlerini, ilişkilerini ve değişimlerini anlamak için etkili bir yoldur. Bu makalede, Excel'de çizgi grafiklerinin nasıl oluşturulacağını ve özelleştirileceğini öğreneceksiniz.
1. Adım: Veri kümesi oluşturma
İlk olarak, çizgi grafikleri oluşturmak için bir veri kümesi oluşturmanız gerekmektedir. Excel'deki çalışma sayfasına verilerinizi girmek için birkaç kolon kullanın. Örneğin, satırlarda zaman dilimlerini ve sütunlarda ilgili veri noktalarını içerecek şekilde düzenleyebilirsiniz.
2. Adım: Çizgi grafik oluşturma

Grafik oluşturmak için, verilerinizi seçin ve "Ekle" sekmesine gidin. Grafik türleri arasından "Çizgi" seçeneğini bulun ve tıklayın. Ardından, Excel otomatik olarak verileriniz için bir çizgi grafik oluşturacaktır.
3. Adım: Grafik özelleştirme

Orijinal çizgi grafik, verilerinizi göstermek için mavi bir çizgi kullanır. Bununla birlikte, çizgi rengini, stilini ve diğer özelliklerini değiştirebilirsiniz. Grafiği sağ tıklayın ve "Format Veri Serisi" seçeneğini seçin. Bu bölümde, renkleri, çizgi stillerini, veri noktalarını ve diğer birçok ayarı özelleştirebilirsiniz.
Ayrıca, grafik üzerinde ek bilgileri göstermek için etiketler, eksenler ve başlık ekleyebilirsiniz. Tek yapmanız gereken grafik öğelerine sağ tıklayarak "Eksenler" veya "Grafik Başlığı" gibi seçeneklere erişmektir.
4. Adım: İlgili veri noktalarını vurgulama
Çizgi grafiğinizde belirli veri noktalarını vurgulamak isterseniz, bunu yapabilirsiniz. Grafik üzerindeki bir veri noktasına tıklayarak hedef veri noktasını seçin. Ardından, sağ tıklayarak "Veri Noktası Formatı" seçeneğini seçin. Bu bölümde, veri noktasının rengini, biçimini ve diğer özelliklerini değiştirebilirsiniz.
5. Adım: Çizgi grafiğinin pürüzsüzleştirilmesi
Grafiklerdeki çizgiler bazen biraz düzensiz ve tüylü görünebilir. Bunları pürüzsüzleştirmek için, veri serisine sağ tıklayın ve "Format Veri Serisi" seçeneğini seçin. Bölümün altında "Pürüzlü Çizgileri Temizle" seçeneği bulunmaktadır. Çizgileri daha pürüzsüz hale getirmek için bu seçeneği işaretleyebilirsiniz.
6. Adım: Çoklu çizgi grafiği oluşturma
Eğer birden fazla veri setini aynı grafik üzerinde göstermek isterseniz, Excel buna olanak tanır. İlgili tüm veri setlerini seçin ve "Ekle" sekmesinde "Çizgi" seçeneğini tıklayın. Excel, her bir veri seti için ayrı bir çizgi grafiği oluşturacaktır. Bu, verilerinizi karşılaştırmak ve ilişkileri anlamak için harika bir yol olabilir.
7. Adım: Grafikleri farklı şekillerde gösterme
Excel'de, çizgi grafiği dışında diğer grafik türlerini de kullanabilirsiniz. Örneğin, sütun grafikleri, dağılım grafikleri veya pasta grafikleri gibi farklı türlerin kullanılmasını tercih edebilirsiniz. Bu, verilerinizi farklı bir bakış açısıyla analiz etmenize olanak sağlayabilir.
Sonuç olarak, Excel'deki çizgi grafikleri verilerinizi etkili bir şekilde görselleştirmenin kolay bir yoludur. Bu adımları izleyerek, verilerinizi kolayca analiz edebilir, trendleri ve ilişkileri görebilir ve sonuçları paylaşabilirsiniz. Excel'deki grafikler, raporlarınızı ilgi çekici hale getirirken verilerinizi daha iyi anlamanıza yardımcı olabilir.
Çoklu satırlar ile Excel çizgi grafikleri oluşturma
Excel, verilerinizi etkili bir şekilde görselleştirmenize olanak tanıyan bir dizi grafik türü sunar. Bunlardan biri de çizgi grafikleridir. Çizgi grafikleri, verilerinizin değişimini zaman içinde göstermek için kullanışlıdır.
Excel'de çizgi grafikleri oluşturmanın birkaç farklı yolu vardır. İlk olarak, verilerinizi çizgi grafiklerine dönüştürmek için otomatik düzenlemeler yapabilirsiniz. Bu, verilerinizdeki değişiklikleri otomatik olarak yansıtır ve grafikleri günceller.
Bununla birlikte, özelleştirmeleriniz varsa, çizgi grafiklerini manuel olarak eklemek isteyebilirsiniz. Bu durumda, "Ekle" sekmesindeki "Grafik" seçeneğini kullanabilirsiniz. Bu seçenek, Excel'deki grafik oluşturma aracına erişmenizi sağlar.
| Komut | Açıklama |
|---|---|
| Çizgi grafiği ekle | Grafiği oluşturmak için verileri seçin ve "Çizgi Grafikleri" bölümünde türünü seçin. |
| Grafik türünü özelleştirme | Çizgi grafiklerinin görünümünü değiştirmek için "Grafik Araçları" sekmesindeki "Grafik Tasarımı" sekmesini kullanın. |
| Grafikte birden fazla satır gösterme | Göstermek istediğiniz her bir satır için ayrı bir çizgi serisi oluşturun. |
Excel, çizgi grafiklerinde birden fazla satırı göstermeyi kolaylaştırır. Bunun için, grafik oluştururken birden fazla satırı seçmeniz yeterlidir. Excel, her bir satırı ayrı bir çizgi serisi olarak kabul eder ve grafikte farklı renklerle gösterir.
Excel ayrıca, her bir satır için farklı marker'ları (işaretçileri) ve çizgi stillerini (örneğin, kesikli veya sürekli çizgiler) seçmenize olanak tanır. Bunları grafik oluşturma işlemi sırasında veya sonra özelleştirebilirsiniz.
Çizgi grafiklerini özelleştirme süreci oldukça esnektir. Bu, grafikte hangi verilerin görüntüleneceğini seçmek ve verilerinizi nasıl formatlayacağınızı belirlemek için birçok seçenek sunar.
Excel'in çizgi grafikleri, verilerinizi görsel olarak anlamanıza yardımcı olacak güçlü bir araçtır. Özellikle zaman içindeki veri değişimlerini izlemek veya farklı satırlar arasında karşılaştırmalar yapmak istiyorsanız, çizgi grafikleri kullanmak işinizi kolaylaştırır.
Excel kullanmaya yeni başlayanlar için çizgi grafiklerini öğrenmek önemli bir adımdır. Grafikler, verilerinizi etkili bir şekilde sunmanıza yardımcı olur ve okuyucularınızın kolayca anlamasını sağlar.
Eğer Excel'de çizgi grafikleri oluşturmakla ilgileniyorsanız, Muntasir Mamun'un 'Excel Grafikleri' adlı makalesine bakmanızı öneririm. Bu makale size çizgi grafiklerinin nasıl oluşturulacağını ve özelleştirileceğini adım adım gösterir.
Excel ile çizgi grafikleri oluşturmak için farklı araçlar mevcuttur. Çizgi grafikleri, verilerinizin değişimini vurgulamak veya farklı satırlar arasındaki ilişkileri göstermek için etkili bir yoldur.
Excel'in çizgi grafiklerinde birden fazla satırı gösterme özelliği, verilerinizin daha net ve anlaşılabilir bir şekilde görüntülenmesini sağlar. Bu özellik, grafiklerinizi özelleştirme konusunda daha fazla esneklik sağlar ve okuyucularınızın verilerinizi anlaması için yardımcı olur.
Excel, verilerinizi çizgi grafiklerine dönüştürmek için çeşitli seçenekler sunar ve her biri farklı durumlar için idealdir. Grafiklerini özelleştirmek isteyenler için ise bir dizi araç sunar.
Excel'in çizgi grafiklerini kullanarak verilerinizi görselleştirebilir ve analiz edebilirsiniz. Bu, iş akışınızı iyileştirmenize ve verileriniz üzerinde daha iyi bir kontrol sağlamanıza yardımcı olur.
Çizgi grafikleri, Excel'in en kullanışlı ve etkileyici grafik türlerinden biridir. İyi bir şekilde kullanılırsa, verilerinizi daha etkili bir şekilde sunmanıza olanak tanır ve okuyucularınızın anlamasını kolaylaştırır.
Excel'deki çizgi grafikleri hakkında daha fazla bilgi edinmek ve nasıl oluşturulacağını öğrenmek için ExcelDemy web sitesine göz atabilirsiniz. Bu web sitesi, Excel grafikleri hakkında kapsamlı bir rehber sunar ve size Excel grafiklerini daha etkili bir şekilde kullanmanızda yardımcı olur.
Excel çizgi grafikleri, verilerinizi görselleştirmenin etkili bir yoludur. Veri analizi ve görselleştirme becerilerinizi geliştirmek için Excel'deki çizgi grafiklerini kullanmayı düşünebilirsiniz.
Excel'deki çizgi grafikleriyle ilgileniyorsanız, bunları öğrenmeye başlamak için biraz zaman ayırın. Grafikler her zaman sunduğunuz verileri daha etkili bir şekilde göstermenize yardımcı olur ve okuyucularınızın verilerinizi daha iyi anlamasını sağlar.





