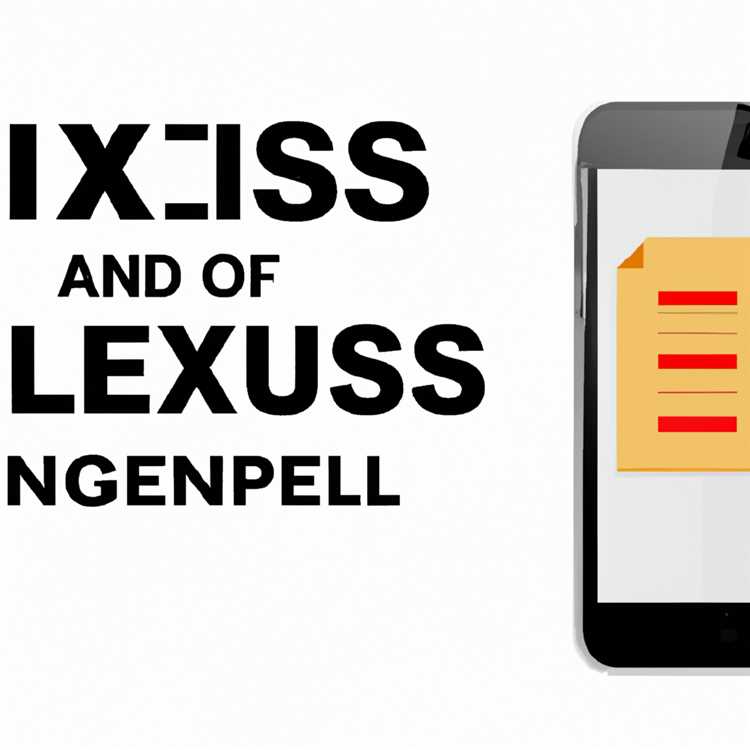Bilgisayarlarımız ve akıllı cihazlarımız her geçen yıl daha da gelişiyor ve 2024 yılına geldiğimizde, video konferans uygulamaları da hayatımızın bir parçası haline gelmiş olacak. Zoom, insanların işlerini sürdürmeleri ve iletişim kurmaları için harika bir çözüm sunuyor. Ancak, bazen Zoom'da 5003 hatasıyla karşılaşabilirsiniz.
Bu hata genellikle Zoom'un PC veya mobil cihazınıza bağlanma sorunu yaşadığınızda ortaya çıkar. Hatanın ayrıntıları "5003" koduyla birlikte verilir ve "Sunucuya bağlanırken 5003 hatası oluştu" şeklinde bir mesajla size bildirilir. Peki, Zoom'da 5003 hatasının nedenleri nelerdir ve nasıl çözülür? İşte bazı çözüm önerileri:
Zoom'da 5003 Hatası Nedir?

Zoom'da 5003 hatası, Zoom Video Communications tarafından geliştirilen video konferans ve online toplantı platformu olan Zoom'u kullanmaya çalışırken ortaya çıkan bir hatadır. Bu hata, Zoom programının düzgün bir şekilde başlatılamaması durumunda ortaya çıkar.
Nedenler
- Zoom uygulamasının güncellemesi sırasında bir hata oluşmuş olabilir.
- Bilgisayarınızda veya mobil cihazınızda bir ağ bağlantısı sorunu olabilir.
- Zoom uygulamasının yanıt vermemesine veya donmasına neden olabilecek bir yazılım veya işletim sistemi hatası olabilir.
- Zoom uygulamasının kullanımı sırasında bir aksaklık oluşmuş olabilir.
Zoom'da 5003 Hatasını Çözme Yöntemleri
Zoom'da 5003 hatasını çözmek için aşağıdaki adımları izleyebilirsiniz:
- Eğer Zoom uygulamasını kapatıp tekrar açmanız mümkünse, bu adımı deneyin. Bazen uygulamanın yeniden başlatılması sorunu çözebilir.
- Eğer Zoom uygulaması donmuş durumda ise, görev yöneticisini açarak Zoom'un çalışmasını sonlandırabilir ve yeniden başlatabilirsiniz.
- Bilgisayarınızın veya mobil cihazınızın internet bağlantısını kontrol edin. Sorunlu bir bağlantı, Zoom'un düzgün çalışmasını engelleyebilir.
- Zoom uygulamasını tekrar yüklemek veya güncellemek, hatanın çözülmesine yardımcı olabilir.
- Eğer Zoom, bir üçüncü taraf yazılım ya da hizmet nedeniyle hata veriyorsa, bu yazılımı devre dışı bırakarak hatayı çözebilirsiniz.
- Bazı durumlarda, Zoom'un doğru çalışabilmesi için bilgisayarınızdaki geçici dosyaları temizlemeniz gerekebilir. Bu adımı gerçekleştirmek için Zoom'un resmi web sitesindeki talimatları kontrol edin.
Eğer yukarıdaki yöntemlerden herhangi biri problemi çözmezse, Zoom destek ekibi ile iletişime geçerek daha fazla yardım alabilirsiniz.
Çözüm Yolları

- Zoom'un halka açık sürümünü kullanmaktan kaçının ve farklı bilgisayarlarda veya mobil cihazlarda deneyin.
- Zoom uygulamasını kaldırıp tekrar kurmayı deneyin.
- Zoom uygulamasını güncellemeyi deneyin. 2024.5003 hatası genellikle eski bir sürümde ortaya çıkar.
- Antivirüs yazılımınızı veya güvenlik duvarınızı kontrol edin, çünkü bunlar bazen Zoom'un veri alışverişini engelleyebilir.
- Kendinizi Zoom sunucularıyla bağladığınız Wi-Fi veya Ethernet ağında herhangi bir sorun yaşayıp yaşamadığınızı kontrol edin.
- Zoom uygulamasını ve cihazınızı yeniden başlatmayı deneyin.
- Bazı kullanıcılar şu adımları izledikten sonra 2024.5003 hatasının düzeldiğini bildirdi:
- Zoom uygulamasını kapatın.
- Zoom'un kısayolunu masaüstündeki görev çubuğunda bulun.
- O kısayoluna sağ tıklayın ve "Özellikler" seçeneğini seçin.
- "Hedef" alanında, zoom.us yerine C:\�\\[kullanıcı adı]\\AppData\\Roaming\\Zoom\\bin\\Zoom.exe olduğunu doğrulayın. Değiştirilmesi gerekiyorsa yapın.
- Zoom'u yeniden başlatın ve 2024.5003 hatasının çözülüp çözülmediğini kontrol edin.
- Eğer yukarıdaki adımlar sorunu çözmezse, Zoom'un resmi web sitesindeki SSS bölümünü inceleyin veya Zoom destek ekibiyle iletişime geçin.
Son Düşünceler
Zoom'da 5003 hatası, kullanıcıların telekonferans uygulamasını kullanmalarını engelleyebilecek bir sorundur. Bu hata genellikle bağlantı sorunları veya yazılım sorunları nedeniyle oluşur. Bu bölümde, Zoom'da 5003 hatasını çözmek için alınabilecek bazı önlemleri ve ipuçlarını bulacaksınız.
1. Ağ Bağlantınızı Kontrol Edin
Zoom'da 5003 hatasının en yaygın nedenlerinden biri, düşük veya kararsız bir internet bağlantısıdır. Bağlantı hızınızı test edin ve bağlantı durumunuza göre gereken önlemleri alın. Wi-Fi yerine Ethernet bağlantısı kullanmayı düşünebilirsiniz.
2. Zoom Uygulamasını Güncelleyin
Zoom'u kullanırken oluşan hatalar genellikle yazılım güncellemelerinde çözülür. Zoom uygulamasının en son sürümünü indirerek bu hatayı çözebilirsiniz. Uygulamayı kapatın, güncellemeleri kontrol edin ve en son sürümü yükleyin.
3. Zoom'u Yeniden Başlatın veya Yeniden Yükleyin
Zoom'daki bazı bağlantı sorunları, uygulamayı yeniden başlatarak veya yeniden yükleyerek çözülebilir. Zoom uygulamasını kapatın, tekrar açmadan önce bilgisayarınızı yeniden başlatmayı deneyin veya uygulamayı tamamen kaldırıp yeniden yükleyin.
4. Cihazınızı Koruma Programlarından Tarayın
Bazı durumlarda, cihazınızda bulunan güvenlik yazılımları Zoom'un normal çalışmasını engelleyebilir. Güvenlik yazılımlarında Zoom için bir istisna ekleyerek veya geçici olarak devre dışı bırakarak bu hatayı çözebilirsiniz. Bu işlemi yapmadan önce güvenlik yazılımının kullanım kılavuzunu okuyun.
5. Zoom Sunucu Durumunu Kontrol Edin
Zoom'da 5003 hatası, bazen Zoom sunucularında yaşanan sorunlardan kaynaklanabilir. Zoom'un resmi internet sitesindeki sunucu durumu sayfasını kontrol ederek bu sorunu yaşayan diğer kullanıcıların olup olmadığını görebilirsiniz.
6. Zoom Android veya iOS Uygulamasını Yeniden Yükleyin
Zoom mobil uygulamalarında da 5003 hatasıyla karşılaşabilirsiniz. Bu durumda, uygulamayı kaldırın ve yeniden yükleyin. Bu genellikle sorunu çözecektir.
Bu adımlar, Zoom'da 5003 hatasını çözmek için deneyebileceğiniz önlemlerdir. Ancak her durumda hatanın nedeni farklı olabilir, bu yüzden daha fazla bilgi ve ayrıntılar için Zoom'un resmi destek sayfasını okumanız önemlidir.