Zoom, birçok insanın uzaktan çalıştığı ve online toplantıları tercih ettiği çağımızda en popüler video konferans platformlarından biridir. Zoom, kullanıcılarına toplantıları kaydetme özelliği sunar, böylece toplantının içeriğini daha sonra kontrol etmek veya diğerlerine göstermek için saklayabilirsiniz. Eğer bir Zoom toplantısı başlatıldıysa ve kaydetmek istiyorsanız, bunun için bazı adımları takip etmek gerekmektedir.
İlk olarak, Zoom toplantısını kaydetmek için Zoom programını kullanmanız gerekmektedir. Eğer bilgisayarınızda Zoom yüklü değilse, Zoom'un resmi web sitesinden indirebilir ve kurabilirsiniz. Alternatif olarak, mobil cihazınızda da Zoom uygulamasını kullanabilirsiniz.
Zoom toplantısını kaydetmek için Zoom programını açın ve toplantıya katılın. Toplantıya katıldıktan sonra, ekranınızın sol alt köşesinde bulunan "Kaydet" düğmesini bulacaksınız. Bu düğmeye tıkladığınızda, toplantı kaydetme işlemi başlayacak.
Toplantı kaydedildikten sonra, kaydedilen videoları bulmak için Zoom'un yerel olarak kaydedilen dosyaları hangi konumda tuttuğunu bulmanız gerekmektedir. Bu konumu bulmak için, Zoom programınızın ayarlarına bakmanız gerekmektedir. Ayarlara erişmek için, Zoom programının sağ üst köşesinde bulunan "Profil" düğmesine tıklayın, açılan menüden "Ayarlar" seçeneğini seçin.
Ayarlar sekmesinde, sol tarafta bulunan menüyü kullanarak "Kaydederken" bölümüne gidin. Burada, Zoom'un yerel olarak kaydedilen dosyaları hangi konumda sakladığını görebilirsiniz. Eğer isterseniz, bu konumu değiştirebilirsiniz.
Zoom toplantısını kaydetme işlemi tamamlandıktan sonra, istediğiniz zaman kaydedilen videoyu oynatabilir veya düzenleyebilirsiniz. Ayrıca, kaydedilen videoları bulut depolama hizmetlerine yükleyebilir veya başkalarıyla paylaşabilirsiniz. Zoom, dahili bir video düzenleme aracı sağlamamaktadır, bu nedenle düzenleme yapmak isterseniz kaydedilen videoyu başka bir video düzenleme programında veya hizmetinde düzenlemeniz gerekmektedir.
Zoom'un kaydetme özelliği, toplantıların ses kayıtlarını da içerecek şekilde tasarlanmıştır, bu nedenle toplantı sırasında konuşulanları dinlemek veya başkalarının katılması için ses kaydını paylaşmak isterseniz bu seçenekleri kullanabilirsiniz. Ancak, toplantıya katılan kişilerin sesinin kaydedilebilmesi için katılımcıların bu konuda izin vermesi gerekmektedir.
Zoom toplantısını kaydetmek oldukça kolaydır ve Zoom kullanıcılarına toplantının içeriğini daha sonra gözden geçirmek veya başkalarına yardımcı olmak için kaydetme özelliği sunar. Adımları takip ederek, Zoom toplantısını kaydetmek için gereken her şeyi halledersiniz ve kaydedilen videoları daha sonra kolayca bulabilirsiniz.
Zoom toplantısını kaydetmek için izlemeniz gereken adımlar:
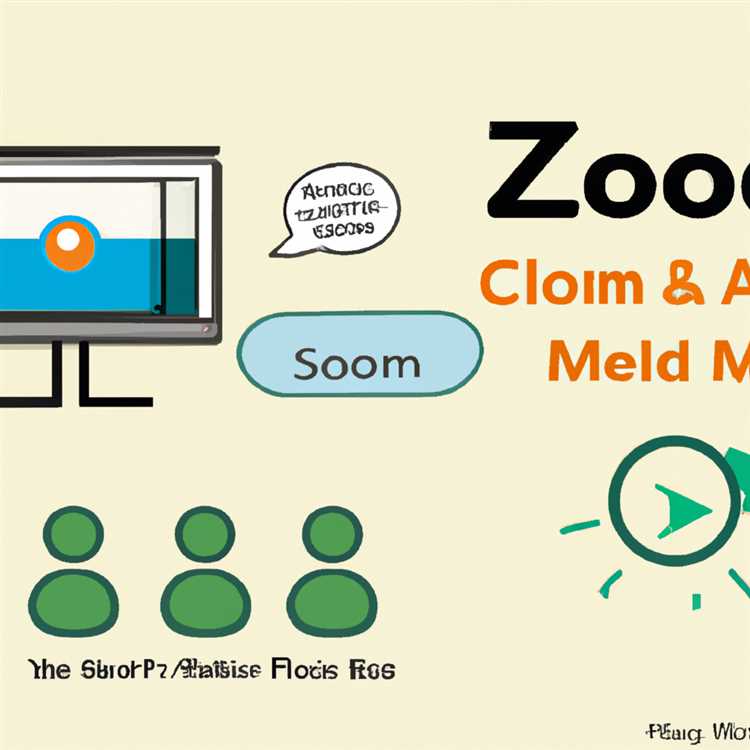

Zoom toplantılarını kaydetmek, toplantılarınızı bir daha izlemek veya paylaşmak için harika bir yoldur. Aşağıdaki adımları izleyerek Zoom toplantınızı kaydedebilirsiniz:
- Çevrimiçi toplantı sırasında Zoom arayüzünü açın.
- Toplantı kontrollerinin bulunduğu alt tarafta "Daha" düğmesine tıklayın.
- "Kaydet" seçeneğini seçin. İzin istendiğinde "Kurulum izinlerini düzenle" düğmesine tıklayın.
- Kaydı kaydetmek istediğiniz yeri seçin. "Yerel Bilgisayar" seçeneğini tercih ederek kaydı bilgisayarınızda saklayabilirsiniz. Alternatif olarak, "Cloud Recording" seçeneğini seçerek kaydı Zoom Cloud'a kaydedebilirsiniz.
- Kayıt formatını seçin. Kaydı "MP4" formatında kaydetmek genellikle en yaygın olan seçenektir. "MP4" seçeneğini seçtikten sonra "Kaydet" düğmesine tıklayın.
- Kaydetme işlemi başlayacak ve toplantı kaydedilecektir. Kayıt tamamlandığında, kaydın bulunduğu klasör veya Zoom Cloud'daki kaydın bağlantısı görüntülenecektir.
- Toplantıyı izlemek veya paylaşmak için kaydın yerini seçin. Kaydı doğrudan oynatmak veya paylaşmak için "Open" veya "Paylaş" seçeneğini seçebilirsiniz.
Artık Zoom toplantınızı kaydetmek için gerekli adımları biliyorsunuz! Bu adımları takip ederek toplantılarınızı kaydedebilir ve gerektiğinde tekrar izleyebilir veya paylaşabilirsiniz.
Zoom toplantısını katılımcı olarak kaydedebilir miyim?
Zoom, çeşitli kaydetme seçenekleri sunar ve bu seçenekler aracılığıyla bir toplantıya katılan bir kişi olarak bir toplantıyı kaydetmeniz mümkündür. İşte bunu yapmanın adımları:
- Kayıt etmek istediğiniz Zoom toplantısına katıldığınızda, toplantı yöneticisi tarafından kaydetme izni verilip verilmediğini kontrol edin.
- Eğer kaydetme izni verilmişse, kaydetme işlemine başlamak için "Kaydı Başlat" butonunu kullanın. Bu buton genellikle ekranın sağ alt köşesinde bulunur.
- Kayıt işlemi başladığında, ekranın alt kısmında bir kontrol çubuğu görünecektir. Bu çubuk ile kaydı durdurabilir, yeniden başlatabilir veya bitirebilirsiniz.
- Kaydedilen toplantılar, varsayılan olarak bilgisayarınızdaki belirli bir klasöre kaydedilir. Ayrıca kaydedilen toplantılarınızı Zoom'un bulut depolama hizmetine de yükleyebilirsiniz.
- Toplantı kaydının bitirilmesinin ardından, kaydedilen dosyayı istediğiniz yerde saklayabilir veya dönüştürebilirsiniz.
Unutmayın, kaydetme işlemi sadece toplantı yöneticisi tarafından izin verildiğinde gerçekleştirilebilir. Ayrıca, kaydedilen toplantılar Zoom'dan başka programlarla da görüntülenebilir, böylece diğer katılımcılar da kaydedilen toplantıyı izleyebilir.
Genel olarak, Zoom toplantılarını kaydetme ve paylaşma süreci oldukça basittir ve Zoom'un kaydetme özelliği, toplantılarınızı kaydetme ve saklama konusunda size kolaylık sağlar. Ancak, toplantı kaydı için tam izinlere sahip olmadığınız durumlar da olabilir, bu nedenle toplantı yöneticinizle iletişim kurarak kaydetme seçeneklerini kontrol etmeniz önemlidir.





