Zoom bağlantı kurarken bazen sorunlar yaşanabilir ve bu oldukça sinir bozucu olabilir. Neyse ki, bu makalede size Zoom bağlantı sorunlarını çözmenin ilk 8 yolunu sunacağız. Bu adımlar, arka planda çalışan uygulamaları durdurmayı, VPN veya güvenlik duvarı ayarlarını kontrol etmeyi ve hatta güncellenmiş firmware kullanmayı içerir. Bu makaleyi okuduktan sonra, Zoom bağlantı sorunlarınızı hızlı bir şekilde çözebileceksiniz ve kesintisiz bir online toplantı deneyimi yaşayabileceksiniz.
1. Arka Planda Çalışan Uygulamaları Durdurun
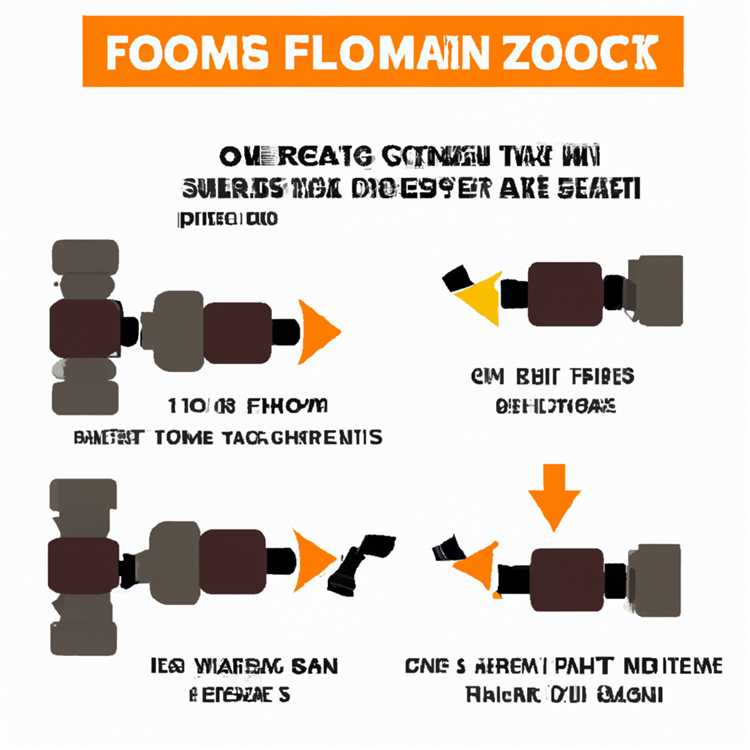
Zoom bağlantı sorunlarından biri, arka planda çalışan uygulamaların Zoom ile çakışması olabilir. Bu nedenle, Zoom bağlantısı kesilirse, arka planda çalışan tüm uygulamaları durdurabilirsiniz. Bunun için aşağıdaki adımları izleyin:
- Adım 1.1: Fare sağ tuşuna tıklayarak görev çubuğunda açık olan uygulamaları kontrol edin.
- Adım 1.2: Arka planda çalışan uygulamaları seçin ve sağdaki "Sonlandır" düğmesine tıklayarak kapatın.
2. VPN veya Güvenlik Duvarı Ayarlarını Kontrol Edin
Zoom bağlantısı sorunları, VPN veya güvenlik duvarı ayarlarının yanlış yapılandırılmış olmasından da kaynaklanabilir. Bunları kontrol etmek ve düzeltmek için aşağıdaki adımları izleyin:
- Adım 2.1: VPN veya güvenlik duvarı ayarlarınızı açın.
- Adım 2.2: Zoom'un bağlantı yapmasına izin vermeyecek herhangi bir ayarı devre dışı bırakın veya ayarlayın.
Bu adımları takip ederek, Zoom bağlantılarınızı daha istikrarlı hale getirebilir ve kesintisiz bir toplantı deneyimi yaşayabilirsiniz. Ayrıca, VPN veya güvenlik duvarı ayarlarınızı yeniden ayarladıktan sonra Zoom'u yeniden başlatmanız gerekebilir.
3. Güncellenmiş Firmware Kullanın
Bazı durumlarda, Zoom bağlantı sorunları güncellenmiş firmware eksikliğinden kaynaklanabilir. Bu nedenle, cihazınızın üreticisi tarafından sağlanan en son firmware güncellemelerini kontrol etmeniz önemlidir. Güncellenmiş firmware kullanmak, Zoom bağlantılarının daha istikrarlı ve kesintisiz olmasını sağlar.
4. Bağlantı Sorunlarınızı Zoom'un Entegre Sorun Gidericileriyle Giderin
Zoom, bağlantı sorunlarınızı çözmek için bazı entegre sorun giderme araçlarına sahiptir. Bu araçlar, bağlantı sorunlarını teşhis etmek ve otomatik olarak düzeltmek için kullanılabilir. Aşağıdaki adımları izleyerek bu sorun gidericileri kullanabilirsiniz:
- Adım 4.1: Zoom uygulamasını açın ve "Ayarlar" bölümüne gidin.
- Adım 4.2: "Sorun Gidericiler" veya "Bağlantı Sorunlarını Gider" gibi bir seçenek arayın.
- Adım 4.3: Sorun gidericileri çalıştırarak bağlantı sorunlarını çözün.
Bu entegre sorun gidericileri, bağlantı sorunlarını çözmek için oldukça etkilidir ve size büyük bir zaman tasarrufu sağlar. Ancak, bazen sorun gidericilerin herhangi bir çözüm sunmadığı durumlar olabilir.
5. Bağlantı Sorunlarınızı Manuel Olarak Çözmek İçin Bazı Adımlar Deneyin
Bağlantı sorunlarınızı çözmek için bazı manuel adımları deneyebilirsiniz. Bunlar, Zoom bağlantılarınızı istikrarlı hale getirip kesintisiz bir deneyim sağlayabilir. Aşağıdaki adımları izleyin:
- Adım 5.1: Zoom uygulamasını kapatın ve tekrar açın.
- Adım 5.2: Bağlantı sorunu yaşadığınız toplantıyı kapatın ve yeniden katılın.
- Adım 5.3: İnternet bağlantınızı kontrol edin ve daha iyi bir bağlantı sağlamak için gerekirse modeminizi veya yönlendiricinizi yeniden başlatın.
Bu adımlar, bağlantı sorunlarınızı çözmek için kolayca uygulayabileceğiniz önlemlerdir. Zoom bağlantı sorunlarınızı gidermeye yardımcı olabilir ve rahat bir toplantı deneyimi yaşamanıza olanak sağlar.
6. Zoom Uygulamasını Güncelleyin
Zoom bağlantı sorunları yaşamamak için Zoom uygulamanızı her zaman güncel tutmanız önemlidir. Güncellemeler, uygulamanın performansını artırabilir ve bağlantı sorunlarını çözebilir. Zoom uygulamanızı güncellemek için aşağıdaki adımları izleyin:
- Adım 6.1: Zoom uygulamasını açın ve "Ayarlar" bölümüne gidin.
- Adım 6.2: "Güncellemeler" veya "Uygulama Güncellemeleri" gibi bir seçenek arayın.
- Adım 6.3: Uygulama güncellemelerini kontrol edin ve güncellemeleri yükleyin.
Bu adımları izleyerek, Zoom uygulamanızı güncel tutabilir ve bağlantı sorunlarından kaçınabilirsiniz.
7. Diğer Uygulamaları Kapatın veya Yeniden Başlatın
Bağlantı sorunları genellikle diğer uygulamaların arka planda çalışması nedeniyle ortaya çıkar. Bu nedenle, bağlantı sorunlarınızı çözmek için diğer uygulamaları kapatmayı veya yeniden başlatmayı deneyebilirsiniz. Aşağıdaki adımları izleyin:
- Adım 7.1: Fare sağ tuşuna tıklayarak görev çubuğunda açık olan uygulamaları kontrol edin.
- Adım 7.2: Diğer uygulamaları seçin ve sağdaki "Sonlandır" düğmesine tıklayarak kapatın.
- Adım 7.3: Zoom'u yeniden başlatın ve bağlantı sorunlarını tekrar kontrol edin.
Bu adımları izleyerek, Zoom bağlantı sorunlarının diğer arka plan uygulamalarından kaynaklanan çakışmalar nedeniyle oluşup oluşmadığını kontrol edebilirsiniz.
8. Bağlantı Sorunlarınızı Düzeltmek İçin Zoom'un Bağlantı Sorunları Giderici Aracını Kullanın
Zoom, bağlantı sorunlarını çözmek için özel bir sorun giderici araca sahiptir. Bu araç, bağlantı sorunlarını otomatik olarak teşhis eder ve çözüm sunar. Bu aracı kullanmak için aşağıdaki adımları izleyin:
- Adım 8.1: Zoom uygulamasını açın ve "Yardım" bölümüne gidin.
- Adım 8.2: "Bağlantı Sorunları Giderici" veya benzer bir seçenek arayın.
- Adım 8.3: Sorun gidericiyi çalıştırarak bağlantı sorunlarınızı düzeltin.
Bu araç, bağlantı sorunlarınıza hızlı ve etkili bir çözüm sunar. Bağlantı sorunlarınızı çözmek için kesintisiz bir deneyim sağlar ve daha iyi bir toplantı deneyimi sunar.
İnternet Bağlantınızı Kontrol Edin
Zoom bağlantısı kurmak konusunda sorun yaşıyorsanız, ilk olarak internet bağlantınızı kontrol etmeniz önemlidir. İşte ihtiyacınız olan bazı yöntemler:
1. Wi-Fi Bağlantısını Kontrol Edin
Zoom'u kullanırken, bağlantı hızınızı etkileyebilecek Wi-Fi sinyali düşük veya dengesiz olabilir. Wi-Fi hızınızı artırmak için aşağıdaki adımları izleyin:
- Wi-Fi yönlendiricinizi yakınında bir konuma yerleştirin.
- Tüm ağ cihazlarınızın Wi-Fi bağlantısını kesin ve yeniden bağlanın.
- Wi-Fi kanalını değiştirmeyi deneyin.
2. Modem veya Yönlendiriciyi Yeniden Başlatın
Bazen modem veya yönlendirici yeniden başlatmak sorunu çözebilir. İlgili düğmelere basın ve cihazı yeniden başlatın. Modem veya yönlendirici arayüzüne girerek güncel firmware (yazılım) sürümü olduğundan emin olun.
3. Ethernet Bağlantısını Dene
Wi-Fi yerine doğrudan Ethernet kablosu kullanmak, daha stabil bir bağlantı sağlayabilir. Bilgisayarınızı veya mobil cihazınızı doğrudan internet modeminize bağlayın ve Zoom'u tekrar deneyin.
4. VPN veya Firewall Ayarlarını Kontrol Edin
VPN veya güvenlik duvarı gibi uygulamalar, Zoom bağlantısını engelleyebilir. Bu tür uygulamaları kapatmayı veya Zoom'u listenize eklemeyi deneyin.
5. Diğer Çalışan Uygulamaları Kapatın
Bilgisayarınızda veya mobil cihazınızda çok sayıda çalışan uygulama varsa, bunlar Zoom bağlantısını yavaşlatabilir veya etkileyebilir. Diğer uygulamaları kapatmayı deneyin ve Zoom'u tekrar deneyin.
6. Antivirüs Programlarını Güncelleyin
Güncel antivirüs programınızın Zoom'la uyumlu olduğundan emin olun. Programınızı en son sürüme güncellemek, sorunlarınızı çözebilir.
7. İnternet Hizmet Sağlayıcınızı Arayın

Bu yöntemleri denediyseniz ve hala Zoom bağlantısı sorunları yaşıyorsanız, internet hizmet sağlayıcınızı arayarak sorunu çözmelerini isteyebilirsiniz. Onlar size daha fazla yardımcı olabilirler.
8. Zoom İşletme Planı Seçin
Zoom İşletme veya Zoom Enterprise planlarını kullanmak daha iyi bir deneyim sağlayabilir. Bu planlar, daha fazla kullanıcıya ve daha fazla özelliğe erişim sağlar. İşletme planı seçerek daha kararlı bir Zoom bağlantısı elde edebilirsiniz.
Bu yöntemleri deneyerek Zoom bağlantı sorunlarınızı çözmek için daha iyi bir fikir edinebilirsiniz. Daha fazla yardım ve destek istiyorsanız, Zoom'un resmi web sitesini ziyaret edebilir veya müşteri hizmetlerini arayabilirsiniz.
Zoom Uygulamasını Yeniden Başlatın
Zoom bağlantı sorunlarıyla karşı karşıyaysanız, uygulamayı yeniden başlatmak sorunu çözebilir. Aşağıda, Zoom'u yeniden başlatma adımlarını bulabilirsiniz:
- Zoom uygulamasını kapatmak için pencerenin sağ üst köşesindeki "X" düğmesine tıklayın.
- Ekranda "Zoom uygulamasını kapatmak istediğinizden emin misiniz?" şeklinde bir mesaj görünecektir. "Kapat" düğmesine tıklayın.
- Zoom uygulamasını yeniden başlatmak için masaüstü simgesine çift tıklayın veya Başlat menüsünden Zoom'u seçin.
Zoom'u yeniden başlatmak, sorunlu bir bağlantının düzelmesine yardımcı olabilir. Bununla birlikte, sorun devam ederse diğer yöntemleri deneyebilirsiniz.
Tarayıcı Önbelleğini Temizleyin

Zoom bağlantı sorunları genellikle tarayıcının önbelleğindeki verilerin yanlış veya güncel olmamasından kaynaklanabilir. Bu nedenle tarayıcı önbelleğini temizlemek, bağlantı sorunlarını çözmek için ilk adımlardan biridir.
1. İlk olarak tarayıcınızı açın ve ayarlar bölümüne gidin.
2. Ayarlar bölümünde "Gizlilik ve Güvenlik" veya benzer bir seçeneği bulun ve tıklayın.
3. Genellikle "Geçmişi Temizle" veya "Verileri Temizle" gibi bir seçeneği bulacaksınız. Bu seçeneği tıklayın.
4. Bir pencere açılacak ve size temizlemek istediğiniz veri türlerini seçme seçeneği sunacaktır. "Cache" veya "Önbellek" seçeneğini işaretleyin.
5. Ardından, "Temizle" veya benzer bir düğmeyi tıklayın ve işlemi başlatın.
6. İşlem birkaç saniye sürebilir, bu nedenle sabırlı olun ve tamamlandığında tarayıcınızı kapatıp yeniden başlatmayı unutmayın.
7. Tarayıcınızın önbelleğini temizledikten sonra Zoom'u tekrar açın ve bağlantı sorunlarınızın düzeldiğini kontrol edin.
8. Eğer sorun devam ediyorsa, tarayıcınızı güncellemeyi veya farklı bir tarayıcı kullanmayı düşünebilirsiniz.
Tarayıcı önbelleğini temizlemek, Zoom bağlantı sorunlarının çözümü için etkili bir yöntem olabilir. Bu basit adımları uygulamak, tarayıcınızın verilerini güncellemesini ve mümkün olan en iyi bağlantı deneyimini sağlamasını sağlayacaktır.
Zoom Bağlantı Kurmakta Kalırsa Düzeltme Yolları – 8 Yöntem Sorunu Çözer
Zoom, bağlantı kurmakta kalıyorsa, bunun çeşitli nedenleri olabilir. İşte sık karşılaşılan sorunlara yönelik 8 farklı çözüm yöntemi:
İnternet Bağlantınızı Kontrol Edin: İlk olarak, internet bağlantınızın sorunsuz çalıştığından emin olun. İnternet hızınız düşükse, video görüşmesi yapılamayabilir. Wi-Fi bağlantısı kullanıyorsanız, yönlendiricinize ve modemize doğrudan bağlanmayı deneyin.
Zoom Uygulamasını Yeniden Başlatın: Zoom uygulamasını kapatın ve ardından tekrar açın. Bu, arka planda çalışan herhangi bir süreci sıfırlayabilir ve bağlantı sorunlarını gidermeye yardımcı olabilir.
Speedify ile İnternet Bağlantınızı Kombine Edin: Speedify gibi bir araç kullanarak, birden fazla internet bağlantısını birleştirerek daha iyi bir bağlantı elde edebilirsiniz. Bu, bağlantı sorunlarını azaltabilir ve daha sorunsuz bir görüşme deneyimi sunabilir.
Zoom Uygulamasını Yeniden Yükleyin: Zoom uygulamasını kaldırın ve ardından resmi web sitesinden indirip yeniden yükleyin. Bu, yazılımdaki herhangi bir hata veya bozulma nedeniyle oluşan sorunları düzeltebilir.
Bağlantı Ayarlarını Kontrol Edin: Zoom uygulamasındaki bağlantı ayarlarınızı kontrol edin ve gerekli değişiklikleri yapın. Örneğin, Wi-Fi bağlantısı yerine Ethernet bağlantısı kullanmayı deneyin veya otomatik olarak en iyi bağlantıyı seçmeye izin verin.
Güvenlik Duvarınızı ve Antivirüs Yazılımınızı Kontrol Edin: Güvenlik duvarınız veya antivirüs yazılımınız Zoom'a erişimi engelleyebilir. Bu nedenle, bu yazılımların Zoom ile uyumlu olduğunu ve Zoom'a erişime izin verdiğini kontrol etmelisiniz.
Yönlendirici ve Modem Yazılımınızı Güncelleyin: Yönlendirici ve modemdeki eski veya hatalı yazılım, Zoom bağlantısını engelleyebilir. Yönlendirici veya modem ayarlarına erişin ve son sürüm yazılımı yüklediğinizden emin olun.
Zoom Destek ile İletişime Geçin: Tüm bu yöntemleri denemenize rağmen hala bağlantı sorunu yaşıyorsanız, Zoom Destek ekibiyle iletişime geçin. Onlar size daha fazla yardımcı olabilir ve sorununuzu çözebilirler.
Yukarıda belirtilen yöntemler, Zoom bağlantı kurmakta kalıyorsa genellikle işe yarar ve sorunu çözebilir. İşte Zoom'da bağlantı sorunlarını gidermek için kullanabileceğiniz bazı yaygın pratik yöntemler!
İnternet Bağlantınızı Kontrol Edin
Zoom bağlantısı kurmakta sorun yaşıyorsanız, ilk adım olarak internet bağlantınızı kontrol etmeniz önemlidir. İnternet bağlantınızın sağlam olması Zoom'u sorunsuz bir şekilde kullanmanız için gereklidir.
İnternet bağlantınızı kontrol etmek için aşağıdaki adımları izleyebilirsiniz:
- İnternet hızınızı kontrol edin: Zoom, yüksek bir internet hızına ihtiyaç duyar. İnternet bağlantı hızınızın Zoom için yeterli olup olmadığını kontrol etmek için bir hız testi yapabilirsiniz. Eğer hızınız 1.3 Mbps'in altındaysa, internet hızınızı artırmak için çeşitli planlar bulunmaktadır.
- Diğer cihazların internet kullanımını kontrol edin: Eğer evinizde birden fazla cihaz aynı anda interneti kullanıyorsa, bu bağlantınızın yavaşlamasına neden olabilir. Diğer cihazları internet kullanımı açısından kontrol etmek ve gerektiğinde bağlantısını kapatmak Zoom bağlantınızı iyileştirebilir.
- Modem ve yönlendiricinizi yeniden başlatın: Modem ve yönlendirici zaman zaman güncellenmesi gereken cihazlardır. Modem ve yönlendiricinizi güncel tutmak için düzenli olarak güncelleme kontrolü yapmalı ve gerektiğinde yeniden başlatmalısınız.
- DNS ayarlarınızı değiştirin: DNS ayarları, internet bağlantınızın hızını etkileyebilir. Farklı bir DNS sunucusu kullanarak internet bağlantınızı hızlandırabilirsiniz. Google DNS veya OpenDNS gibi popüler DNS sunucularını deneyebilirsiniz.
- VPN veya proxy bağlantılarını devre dışı bırakın: Eğer VPN veya proxy bağlantısı kullanıyorsanız, bunların bağlantı sorunlarına neden olabileceğini unutmayın. VPN veya proxy bağlantınızı devre dışı bırakarak bağlantı sorunlarını çözebilirsiniz.
- Güvenlik duvarı ayarlarınızı gözden geçirin: Bazı güvenlik duvarı ayarları, Zoom gibi video konferans uygulamalarının bağlantılarını engelleyebilir. Güvenlik duvarı ayarlarınızı gözden geçirin ve Zoom'u kullanmak için gerekli izinleri verdiğinizden emin olun.
- Zoom uygulamasını güncelleyin: Zoom uygulamasının en son sürümünü kullanmak önemlidir. Zoom uygulamasını güncellemek için uygulama mağazanızdan veya resmi Zoom web sitesinden güncelleme yapabilirsiniz.
- Diğer uygulamaları kapatın veya devre dışı bırakın: Zoom'u kullanırken diğer ağ yoğunluğu yaratabilecek uygulamaları kapatmak veya devre dışı bırakmak bağlantınızın daha hızlı ve sorunsuz olmasını sağlayabilir.
Eğer yukarıdaki adımları izledikten sonra hala Zoom bağlantı sorunları yaşıyorsanız, aşağıdaki adımları deneyebilirsiniz:
- Bağlantıyı durdurun ve tekrar deneyin: Zoom bağlantısı bir hata veya kısa süreli bir aksaklık nedeniyle durmuş olabilir. Bağlantıyı durdurun, birkaç saniye bekleyin, ardından tekrar deneyin.
- Zoom uygulamasını ve diğer uygulamaları kapatın: Zoom'u kullanırken başka uygulamaların arka planda çalışması, bağlantı sorunlarına neden olabilir. Zoom uygulamasını kapatmak ve diğer uygulamaları da kapatmak bağlantınızı iyileştirebilir.
- Zoom'u yeniden başlatın: Zoom uygulamasını kapatın ve tekrar açın. Bazen uygulama yeniden başlatıldığında bağlantı sorunları çözülebilir.
- Zoom sunucularının durumunu kontrol edin: Zoom'un sunucularında bir sorun varsa, bağlantı sorunları yaşayabilirsiniz. Zoom'un resmi web sitesini veya Twitter hesabını kontrol ederek sunucu durumunu öğrenebilirsiniz.
Eğer yukarıdaki yöntemleri denedikten sonra hala Zoom bağlantı sorunları yaşıyorsanız, Zoom'u kullanırken herhangi bir hata mesajı veya hata koduyla karşılaşıyorsanız, Zoom'un resmi yardım sayfasını kontrol etmek ve daha fazla sorun giderme adımı için destek almak iyi bir fikirdir.





