Yatay çizgiler, bir belgenin düzenini ve okunabilirliğini artırmada önemli bir rol oynar. Bu nedenle, çizgilere ihtiyacınız varsa, durumu halletmenin birkaç farklı yolu vardır. İster aşağıya ekleyin, ister bir sütun boyunca yerleştirin, ister bir Q&A bölümünde kullanın, seçim sizin! Çizgiler, belgenize tam genişlikte bir kolon ekleyerek veya basit bir yatay çizgi çizerek ekleyebilirsiniz. Yapmak istediğiniz değişikliklere bağlı olarak, bazı yöntemler daha hızlı veya daha karmaşık olabilir.
Önce, belgenizin altına tam genişlikte bir yatay çizgi eklemek için birkaç seçeneğiniz vardır. Bunlardan biri, belgenizin altına oluşturmak istediğiniz tam genişlikteki çizgi alanında bir paragraf aracılığıyla çizgidir. Başka bir seçenek de, belgenizin altına oluşturmak istediğiniz tam genişlikteki çizgiyi, sayfanın altına paragraf sütunu ekleyerek eklemektir.
Yatay çizgileri eklemenin diğer yaygın yollarından biri, çizgiyi çizmek ve hemen ardından altına bir paragraf eklemektir. Bu yöntem, belgenize tam genişlikte bir yatay çizgi eklemenin hızlı ve kolay bir yoludur.
Yatay çizgileri belgenize eklemenin başka yolları da vardır. Örneğin, belgenizin altına çizgi eklemek için kullanabileceğiniz bir seçenek, çizgiyi çizme yerine bir yatay çizgi simgesini kullanmaktır. Bu simgeyi belgenizdeki paragraflardan birine eklemek istediğiniz yere sığdırmak için simgenin boyutunu özelleştirebilir ve şeklin rengini seçebilirsiniz. Bu yöntem, çizgiyi çizmeden tam genişlikte bir yatay çizgi eklemenin en hızlı yollarından biridir.
Yatay Çizgi Nasıl Eklenir?
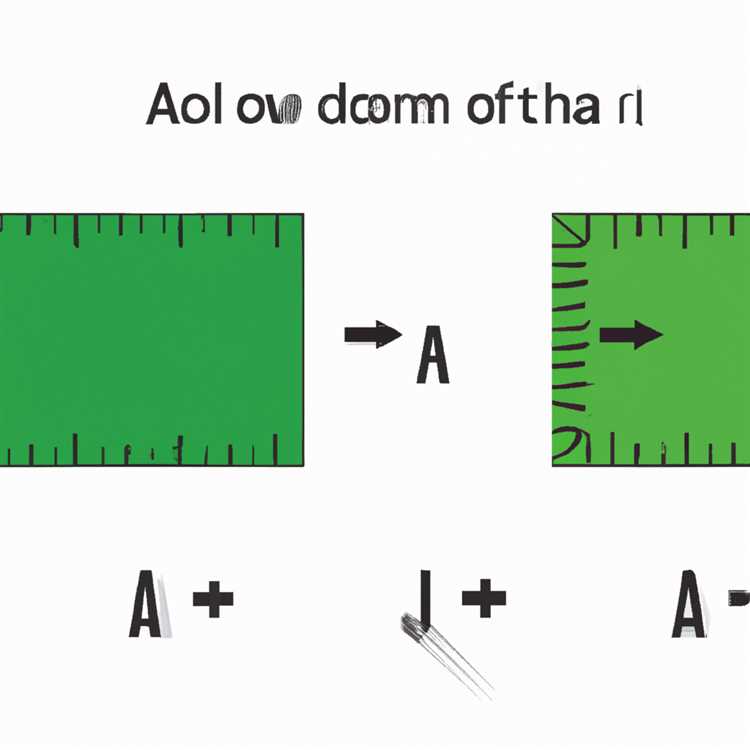

Microsoft Word belgelerinde yatay çizgiler eklemek oldukça basit bir iştir. Yatay çizgi eklemek için aşağıdaki adımları izleyebilirsiniz:
Yöntem 1: AutoFormat Özelliğini Kullanmak
1. Word belgenizde, çizgiyi eklemek istediğiniz yere gelin ve bir paragraf yazın.
2. Klavyenizdeki dashes (-) veya asterisks (*) karakterlerinden 3 tanesini bir araya getirin ve enter tuşuna basın.
3. Otomatik olarak yatay bir çizgi oluşturulacak ve altında bir boşluk bırakılacaktır. İsterseniz çizginin taban boşluğunu seçebilirsiniz.
Yöntem 2: Şekiller ve Çizgiler Aracılığıyla Eklemek
1. Word belgenizde, çizgiyi eklemek istediğiniz yere gelin.
2. 'Ekle' sekmesine gidin ve 'Şekiller' bölümünde yer alan 'Çizgi' aracını seçin.
3. Aracı seçtikten sonra, fareyi kullanarak çizgiyi çizmek istediğiniz yere sürükleyin.
4. İstediğiniz konuma çizgiyi yerleştirdikten sonra, çizgiyi şekillendirme seçenekleri aracılığıyla ince, kalın, kesikli veya kesiksiz gibi özelliklere sahip olmasını sağlayabilirsiniz.
Yöntem 3: Tablo Çerçevesini Yatay Çizgi Olarak Kullanmak
1. Word belgenizde, çizgiyi eklemek istediğiniz yere gelin.
2. 'Insert' sekmesine gidin ve 'Table' aracını seçin.
3. Tablonuzu çizmek için uygun seçenekleri seçin.
4. Son olarak tablodaki yatay hücreleri gerçek çizgiler gibi kullanarak belirli bir bölgede yatay çizgi oluşturabilirsiniz.
Yukarıda belirtilen yöntemler, Word belgelerinizde hızlı ve kolay bir şekilde yatay çizgi eklemenize olanak tanır. Hangi yöntemi seçerseniz seçin, çizgileri çizdikten sonra istediğiniz zaman düzenleyebilir, yeniden boyutlandırabilir veya kaldırabilirsiniz.
Microsoft Word'de Yatay Çizgi Kullanımı
Microsoft Word, belgelerinizi biçimlendirmenize ve düzenlemenize yardımcı olan birçok özellik sunar. Yatay çizgi, belgelerinizde bölümleri veya metinleri ayrı tutmanın bir yoludur. Yatay çizgi, paragrafları tamamen ayırmadığı ve ek bir bölüm oluşturmadığı için, belgenizin akışını engellemeden bir bölüm veya ayrı bir alan oluşturmanıza olanak tanır. Word'de yatay çizgi eklemek için birkaç yöntem vardır. İşte en yaygın üç yöntem:
1. Yatay Çizgi Ekleme

Yatay çizgiyi eklemek için aşağıdaki adımları izleyebilirsiniz:
- Yatay çizgiyi eklemek istediğiniz yere imlecinizi konumlandırın.
- Menü çubuğunda "Ekle" sekmesine tıklayın.
- "Şekiller" altında "Çizgi" seçeneğine tıklayın.
- Belgenizde bir yatay çizgi çizebilmek için, sol tuşu basılı tutun ve çizgiyi çizmek istediğiniz yere sürükleyin.
2. Otomatik Yatay Çizgi Kullanma
Word, belgenizin otomatik olarak yatay çizgi eklemesini sağlayan bir özelliğe sahiptir. Otomatik olarak yatay çizgi eklemek için:
- Yatay çizgiyi eklemek istediğiniz yere imlecinizi konumlandırın.
- "___" (üç tilda) karakterini yazın ve Enter tuşuna basın.
Word, satırın hemen altına otomatik olarak yatay bir çizgi ekler.
3. Kolay Yol Kısayoluyla Yatay Çizgi Ekleme
Yatay çizgi eklemek için bir başka hızlı ve kolay yol, yatay çizgi kısayolunu kullanmaktır. Yatay çizgiyi hızlı bir şekilde eklemek için:
- Yatay çizgiyi eklemek istediğiniz yere imlecinizi konumlandırın.
- "---" (üç tire) yazın ve Enter tuşuna basın.
Word, imlecinizin hemen altına otomatik olarak yatay bir çizgi ekler.
Bu üç yöntem, Word belgelerinizde yatay çizgiler eklemek için en yaygın kullanılan yöntemlerdir. Belgelerinizi biçimlendirmek ve düzenlemek için bu özellikleri kullanarak, belgelerinizi daha düzenli ve okunabilir hale getirebilirsiniz. İyi bir belge düzenlemesi, mesajınızı daha açık bir şekilde iletebilmeniz için önemlidir.
Yatay Çizgi Nasıl Oluşturulur?
Yatay çizgi, bir belgede bölümleme yapmanın yanı sıra dikkat çekmek veya kullanılabilir alanı ayırmak için de kullanılabilir. HTML'de yatay çizgi oluşturmanın birkaç yolu vardır.
1. <hr> Etiketi Kullanarak Yatay Çizgi Oluşturma
En basit ve yaygın kullanılan yöntem, <hr> etiketiyle yatay çizgi oluşturmaktır. Bu etiket, belgenizin akışına bir yatay çizgi ekler.
Örneğin:
<p>Some paragraph text.</p> <hr> <p>Some more text after the horizontal line.</p>
Bu kodu kullanarak, bir paragrafın hemen ardından yatay bir çizgi ekleyebilirsiniz. Çizginin stilini değiştirmek için CSS kullanabilir ve kalınlık, renk ve çizgi stili gibi özellikleri özelleştirebilirsiniz.
2. CSS Kullanarak Yatay Çizgi Oluşturma

Bir başka yöntem ise CSS kullanarak yatay çizgi oluşturmaktır. Bu yöntem, çizgiyi daha fazla özelleştirmenizi sağlar.
Örneğin:
<style>
.horizontal-line {
border-top: 2px solid black;
}
</style>
<p>Some paragraph text.</p>
<div class="horizontal-line"></div>
<p>Some more text after the horizontal line.</p>
Bu örnekte, CSS ile bir sınıf tanımlanır ve bu sınıf, belirtilen özelliklere (burada border-top: 2px solid black) sahip olacak şekilde stilize edilir. Ardından, bu sınıfı kullanarak yatay çizgiyi bir div içinde oluşturabilirsiniz.
Yatay çizgileri istediğiniz konumda, kalınlıkta ve stilde oluşturmak için CSS'i özelleştirebilirsiniz.
3. Özel Karakterleri Kullanarak Yatay Çizgi Oluşturma
Bir diğer yöntem ise özel karakterleri kullanarak yatay çizgi oluşturmaktır. Ancak, bu yöntem yalnızca belirli koşullarda kullanılabilir (örneğin, sadece metin tabanlı belgelerde veya ascii karakterlerini destekleyen alanlarda).
ASCII kodları kullanarak yatay çizgi oluşturmak için:
<p>Some paragraph text.</p> <p>___________</p> <p>Some more text after the horizontal line.</p>
Bu kodu kullanarak, alt çizgilerle oluşturulmuş bir yatay çizgi ekleyebilirsiniz. Çizginin kalınlığını değiştirmek için daha fazla alt çizgi ekleyebilirsiniz.
Yatay çizgi oluşturma yöntemleri arasında seçim yaparken, kullanım senaryonuza, belgenize ve içerik yapınıza bağlı olarak farklı yöntemler tercih edebilirsiniz. Özelleştirme yapmak, belgenizin tasarımına uyum sağlamak veya belirli bir etki yaratmak istediğinizde CSS kullanmanızı öneririz.
Umarım bu makale size yatay çizgi oluşturmak için gereken bilgileri sağlamıştır. İyi çalışmalar!





