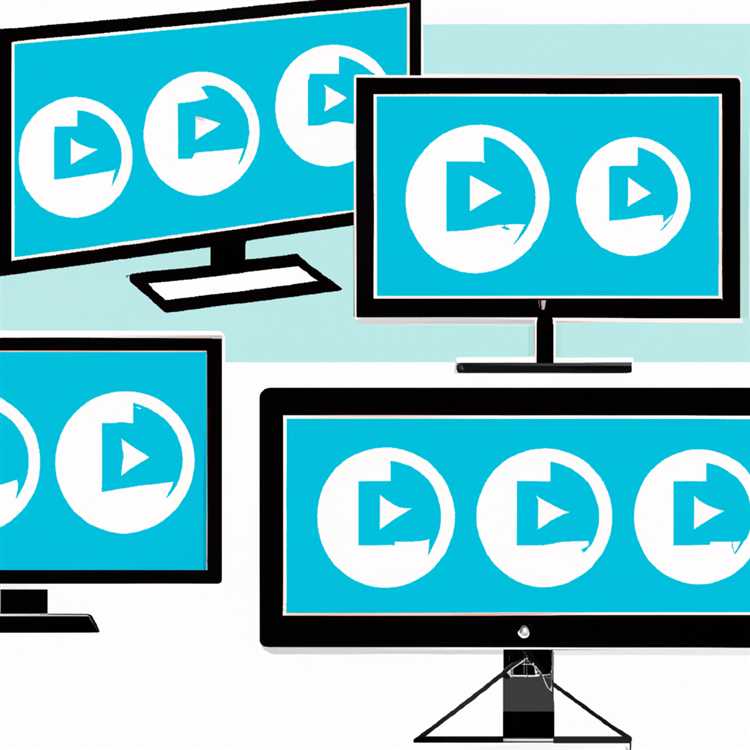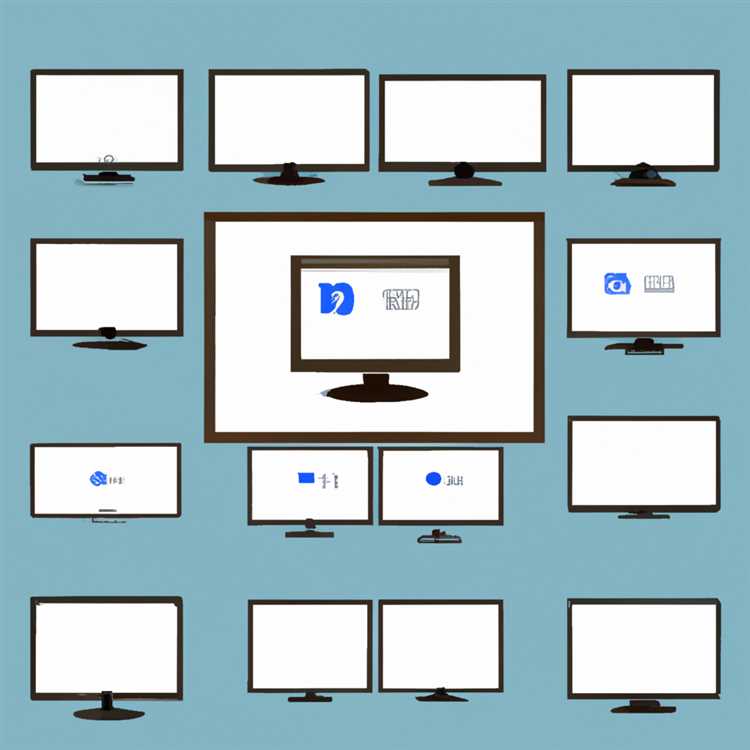Windows 10'da bilgisayarınızın masaüstünde simgeleri nasıl gösterebilirsiniz? Windows'un en son sürümünde, kontrol paneli veya Ayarlar uygulaması aracılığıyla bu ayarı değiştirmek oldukça kolaydır.
Masaüstü simgelerini göstermek için ilk adım, Ayarlar uygulamasını açmaktır. Bunun için başlat menüsündeki simgeye tıklayın ve ardından "Ayarlar" seçeneğini seçin. Alternatif olarak, Windows tuşu + I kısayolunu kullanabilirsiniz.
Ayarlar uygulamasını açtıktan sonra, "Kişiselleştirme" seçeneğine tıklayın. Burada daha fazla kişiselleştirme seçeneği bulabilirsiniz, ancak masaüstü simgeleri için "Temalar" bölümüne gitmeniz gerekmektedir.
Temalar bölümünde, "Masaüstü simgeleri ayarla" seçeneğini bulacaksınız. Bu seçeneğe tıklayın ve karşınıza bir kontrol paneli penceresi çıkacaktır. Bu pencerede, masaüstü simgelerinin hangi klasörlerde gösterileceğini belirleyebilirsiniz.
Eğer herhangi bir klasör seçmezseniz, varsayılan olarak masaüstü simgeleri "Hızlı Erişim" ve "Bu Bilgisayar" klasörlerinde görüntülenecektir. Ancak isterseniz, bu pencerede "Masaüstü" seçeneğini işaretleyebilir ve masaüstündeki tüm klasörlerin simgelerini gösterebilirsiniz.
Artık Windows 10'da masaüstü simgelerinizi göstermenin nasıl olduğunu biliyorsunuz. Bu basit adımları takip ederek, bilgisayarınızdaki simgeleri kontrol etmek ve düzenlemek daha da kolay hale gelecektir. Bu daha sık kullanılan bir özellik olsa da, bazı kullanıcılar bunu bilmeyebilir, bu yüzden bu makalede bu adımları açıkladım.
Windows 10'da masaüstü simgelerini eklemek için adımlar

Windows 10, masaüstünde simgelerinizi düzenlemenize ve özelleştirmenize olanak tanır. Bu makalede, Windows 10 PC'nizde masaüstü simgelerini nasıl ekleyebileceğinizi öğreneceksiniz.
- Bilgisayarınızı açın ve masaüstünüze erişin.
- Masaüstünde bir boş alan bulun. Boş bir alan tıklayın ve sağ tıklayın.
- Açılan menüden "Kişiselleştir" seçeneğini seçin.
- Kişiselleştirme ayarları penceresinde, sol taraftaki menüden "Temalar" seçeneğini seçin.
- "Masaüstü simgelerini özelleştir" bölümüne gidin ve "Masaüstü simgelerini göster" seçeneğini işaretleyin.
- Aşağıda, masaüstünde görünmesini istediğiniz simgelerin yanındaki onay kutularını işaretleyin. Örneğin, "Bu PC" seçeneğini işaretleyerek bilgisayarınızdaki tüm disk sürücülerini masaüstünde gösterebilirsiniz.
- İstediğiniz simgeleri seçtikten sonra, "Uygula" ve "Tamam" düğmelerini sırasıyla tıklayın.
- Artık seçtiğiniz simgeler masaüstünde
Windows 10'da Masaüstü Simgeleri Nasıl Eklenir
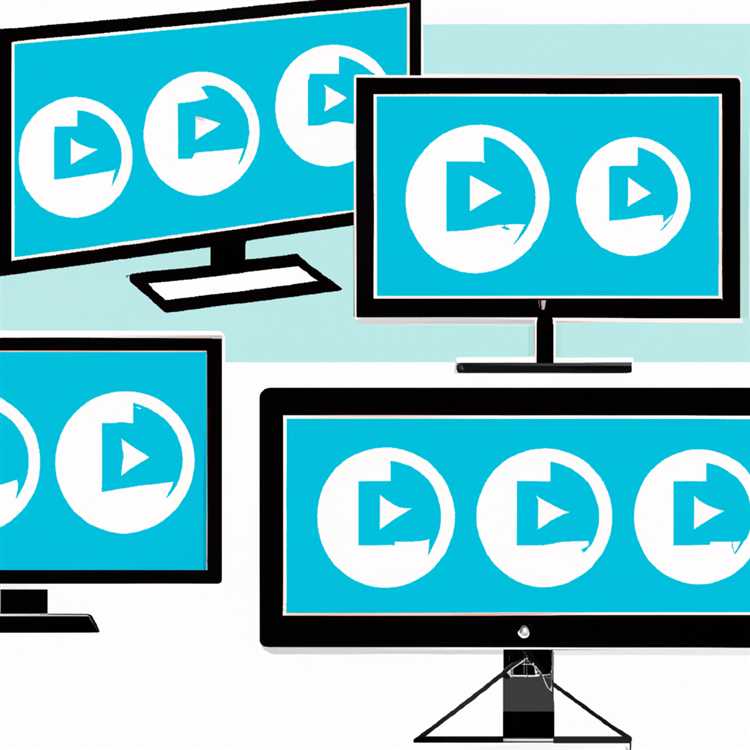
Windows 10, kullanıcıların masaüstlerine kısayollar ve simgeler ekleyerek sık kullanılan uygulamalara hızlı erişim sağlama imkanı sunar. Aşağıda, Windows 10'da masaüstü simgelerini nasıl ekleyebileceğinizi adım adım açıklıyoruz:
Adım 1: Masaüstü Kontrol
İlk olarak, Masaüstü simgelerinin gösterilip gösterilmediğini kontrol etmelisiniz. Bunun için aşağıdaki adımları izleyin:
- Masaüstünde boş bir alana sağ tıklayın.
- Açılan menüden "Görünüm" seçeneğini seçin.
- "Masaüstü simgelerini göster" seçeneğinin işaretli olduğunu kontrol edin. İşaretli değilse, tıklayarak işaretleme yapın.
Adım 2: Simgeleri Ekleyin
Şimdi, masaüstüne simge eklemek istediğiniz kısayolu veya klasörü bulmanız gerekmektedir. Bunun için aşağıdaki adımları takip edin:
- Bilgisayarınızdaki kısayol, klasör veya uygulamaları açın.
- Açmak istediğiniz kısayol, klasör veya uygulamanın üzerine gelin.
- Elinizdeki simgeyi fareyle tutarak masaüstüne sürükleyin.
- Masaüstünde boş bir alana bırakın.
Bu şekilde, seçtiğiniz kısayol, klasör veya uygulamanın bir simgesi masaüstünde görünecektir.
Adım 3: Kontrol ve Düzeltme
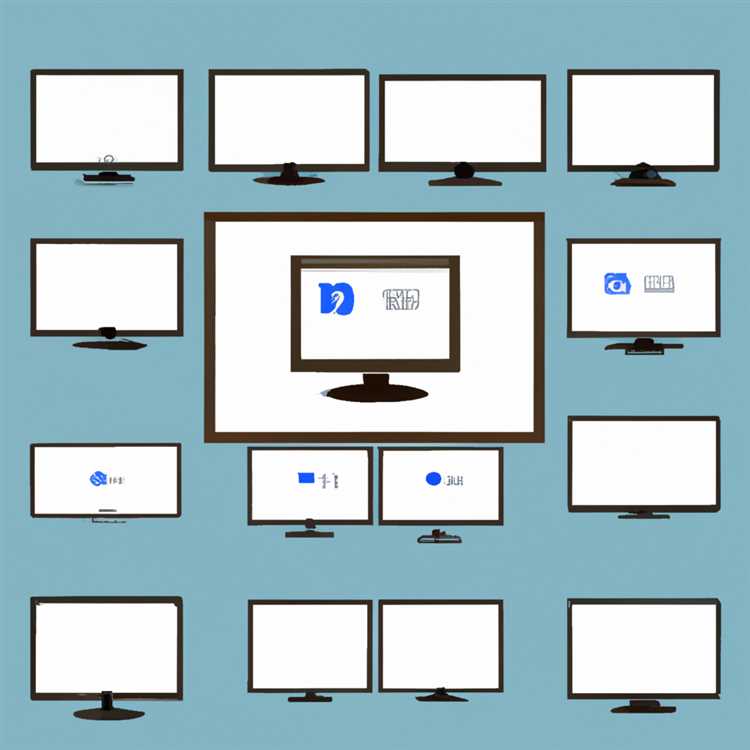
Eklenti işleminden sonra, yeni eklenen simgenin doğru bir şekilde göründüğünden emin olmalısınız. Bunun için aşağıdaki adımları takip edebilirsiniz:
- Masaüstünde sağ tıklayarak açılan menüden "Görünüm" seçeneğini seçin.
- "Masaüstü simgelerini göster" seçeneğini kontrol edin.
- Ayarları değiştirmeniz gerekiyorsa, "Ayarları özelleştir" seçeneğine tıklayın.
- Ayarlarda belirli simgelerin görünüp görünmeyeceğini kontrol edin; gerekirse işaretleyin veya işareti kaldırın.
Bu adımları takip ederek Windows 10'da masaüstü simgelerini kolayca ekleyebilir ve düzenleyebilirsiniz. Bu, sık kullanılan uygulamalara hızlı erişim sağlamak için oldukça kullanışlıdır.