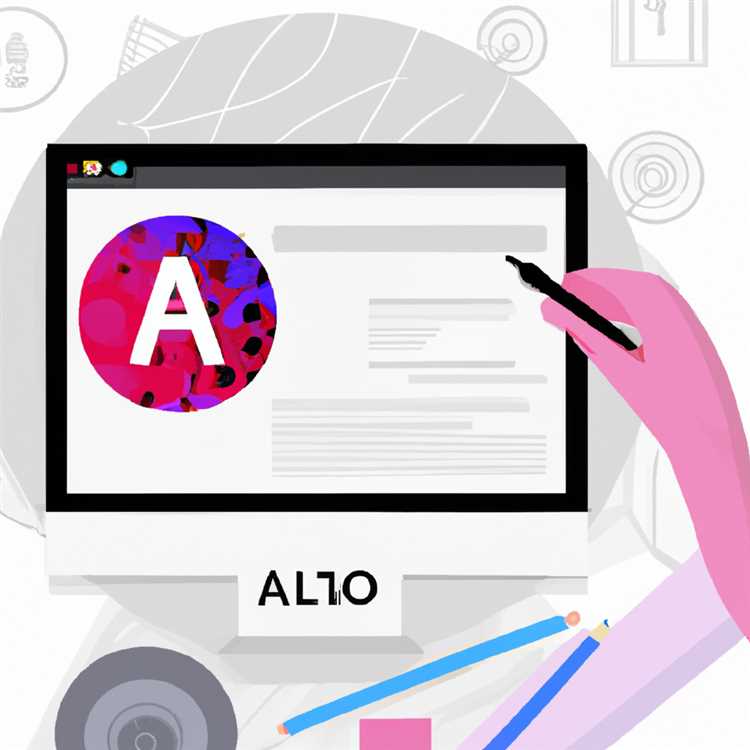Adobe Acrobat kullanıyorsanız ve Windows 10'da PDF Dosyası Yazdıramıyorsanız, bilgisayarınızdaki PDF Dosyası Yazdırma sorunlarını giderme adımlarını aşağıda bulacaksınız.

Windows 10'da PDF Dosyası Yazdırılamıyor
Windows 10 ve PDF Formatı için yerleşik destek sunan çoğu modern web tarayıcısıyla, bilgisayarınıza Adobe Acrobat veya diğer üçüncü taraf PDF Yazılım programını yüklemenize gerek yoktur.
Ancak, bazı kullanıcılar bilgisayarlarında Adobe Acrobat ve diğer PDF Yazılım programlarını kullanmayı tercih eder ve bu bazen Windows 10'da PDF Dosyası yazdırma sorunlarına neden olabilir.
Bu tür tipik bir durumda, hata mesajı yoktur ve kullanıcılar PDF Dosyasını birden çok kez yazdırmaya çalışsa bile yazıcı hiç yanıt vermez.
Windows 10'da PDF Dosyası Yazdırılamıyor olmasının nedeni yanlış Yazıcı ayarları, PDF Dosyası bozuk veya Adobe Acrobat Yazılım programının bozuk olması olabilir.
1. Bilgisayarı Yeniden Başlat
Bilgisayarı KAPATMA ve yeniden başlatma, bilgisayarınızdaki yazdırma sorunlarına neden olabilecek küçük yazılım hatalarını, sıkışmış programları ve işlemleri temizleyebilir.
1. Bilgisayarınızı Tamamen KAPATIN
2. 5 dakika bekleyin ve bilgisayarı yeniden başlatın.
3. Bilgisayar yeniden başladıktan sonra, PDF dosyasını yazdırabiliyor musunuz?
2. Doğru Yazıcıyı seçin
Bilgisayarınız var olmayan bir yazıcıya yazdırmaya çalışıyor olabilir. Bu nedenle, yazıcı ekranında doğru yazıcının seçili olduğundan emin olun.
1. Yazdırmaya çalıştığınız PDF Dosyasını açın
2. Açılır menüden Dosya> Yazdır seçeneğini tıklayın.

3. Bir sonraki ekranda, bilgisayarınıza gerçekten bağlı olan doğru yazıcıyı seçin

4. Sağ yazıcı seçildikten sonra, yazdırma ekranının sağ alt köşesinde bulunan Yazdır düğmesine tıklayın.
3. Görüntü olarak yazdır
Yazdırmaya çalıştığınız dosya basit bir PDF Belgesiyse ve aceleniz varsa, dosyayı görüntü olarak yazdırmayı deneyin.
1. Yazdırmak istediğiniz PDF Dosyasını açın
2. Açılır menüden Dosya> Yazdır seçeneğini tıklayın.

3. Yazdır ekranında Gelişmiş düğmesini tıklatın.

4. Bir sonraki ekranda Resim Olarak Yazdır seçeneğini seçin ve Tamam'a tıklayın.

5. Yazdır ekranına geri dönün, Yazdır düğmesine tıklayın.
4. Başka Bir PDF Dosyası Olarak Kaydet
Bazen dosyayı yazdırmaya çalışırken PDF dosyası bozulabilir. Bu nedenle, PDF dosyasını yeniden oluşturmak için aşağıdaki adımları izleyin.
1. Yazdırmaya çalıştığınız PDF Dosyasını açın.
2. Dosya> Farklı Kaydet'e tıklayın.

3. Farklı Kaydet ekranında, önerilen Dosya Konumuna tıklayın veya farklı bir konum seçin.

4. Bir sonraki ekranda dosyanız için farklı bir ad yazın ve Kaydet düğmesine tıklayın.
Şimdi, yeni oluşturduğunuz Yeni PDF Dosyasını kullanarak yazdırabilmeniz gerekir.
5. PDF Dosyasını Yeniden Oluşturun
PDF dosyasını Microsoft Word veya Excel'de PDF'ye Yazdır seçeneğini kullanarak oluşturduysanız, sorunlu PDF dosyasını atabilir ve Yeni Bir PDF Dosyası oluşturabilirsiniz.
PDF dosyası oluşturma adımları Word, Excel ve PDF biçimini destekleyen diğer Uygulamalarda aşağı yukarı aynıdır.
1. PDF dosyasını oluşturmak için kullanılan Orijinal Dosyayı (Word, Excel vb.) Açın.
2. Dosya açıldıktan sonra, açılır menüden Dosya> Farklı Kaydet seçeneğine tıklayın. Bir sonraki ekranda, “Kayıt türü” nin “PDF Belgesi” olduğundan emin olun ve Kaydet düğmesine tıklayın.

PDF dosyası yeniden oluşturulduktan sonra, yeniden oluşturulan PDF Dosyasından yazdırmayı deneyin.
6. Adobe Acrobat Yazılımını Onarın
Bilgisayarınıza yüklenen Adobe Yazılımının bozulmuş olması mümkündür.
1. Ayarlar> Uygulamalar'ı tıklayın.

2. Bir sonraki ekranda, sol bölmedeki Uygulamalar ve Özellikler'e tıklayın. Sağ bölmede Adobe Acrobat'a tıklayın ve Değiştir düğmesine tıklayın.

3. Açılır pencerede, Onar seçeneğini seçin ve İleri düğmesine tıklayın.

4. Bilgisayarınızın Adobe Acrobat Yazılımını onarmasını ve bilgisayarınıza yeniden kurmasını bekleyin.
5. Program onarıldıktan / yeniden kurulduktan sonra, ekranı kapatmak için Son düğmesine tıklayın.
Adobe Acrobat'ı yeniden yükledikten sonra Dosyayı tekrar yazdırmayı deneyin.