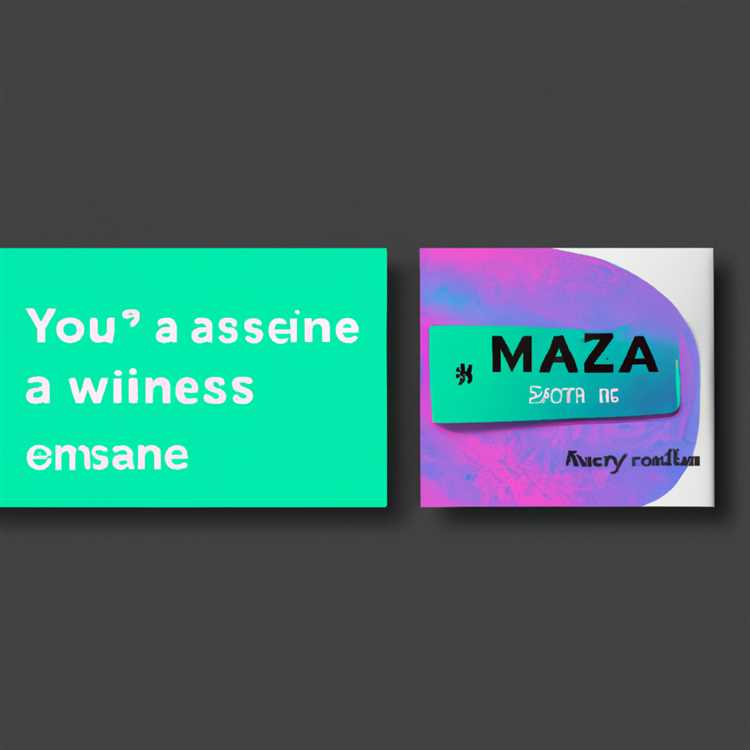Windows 10, 32 bit ve 64 bit sürümlerinde mevcuttur. İki sürüm arasındaki farkı ve 32 bit'ten 64 bit Windows 10'a yükseltme adımlarını aşağıda bulacaksınız.

32 bit'ten 64 bit Windows 10'a yükseltme
Bilgisayarınızda 32-bit Windows 10 sürümü kullanıyorsanız, mevcut Windows 10 lisansınızı kullanarak 64-bit Windows 10'a yükseltmeye hak kazanırsınız.
32 bit'ten 64 bit Windows 10'a yükselterek ek bir özellik elde etmeyecek olsanız da, performansta kesinlikle bir fark göreceksiniz.
Windows 10'un 64 bit sürümü 2 TB'a kadar RAM işleyebilir, bu da aynı anda birden fazla Uygulama çalıştırmasına izin verir.
Buna karşılık, 32 bit sürüm yalnızca 3, 75 GB RAM'e kadar işleyebilir ve bilgisayarınızda 64 bit oyun Uygulamalarını çalıştırmanıza izin vermez.
Bilgisayarınızın 64-bit Sürüm Windows 10'u Destekleyip Desteklemediğini Kontrol Etme
32 bit'ten 64 bit Windows 10'a yükseltme adımlarına geçmeden önce, bilgisayarınızdaki işlemcinin 64 bit programları destekleyebildiğinden emin olmanız gerekir.
1. Başlat düğmesi> Ayarlar Simgesi'ne tıklayın.

2. Ayarlar ekranında, Sistem sekmesine tıklayın.

3. Bir sonraki ekranda, sol bölmedeki Hakkında'ya tıklayın. Sağ bölmede aşağı kaydırın ve “Aygıt Özellikleri” bölümündeki Sistem Türü girişini kontrol edin.

“Sistem Türü” nin yanındaki giriş X64 tabanlı işlemciyi okuyorsa, cihazınız 64 bit programlarla uyumludur.
X86 tabanlı işlemci yazıyorsa, bilgisayarınız 64 bit Windows 10'a yükseltmek için uygun değildir.
Ardından, bilgisayarınızda 64 bit programları çalıştırmak için yeterli RAM olduğundan emin olmak için Kurulu RAM girişini işaretleyin.
64 bit sürüme yükseltmek için minimum gereksinim 2 GB RAM olsa da, bilgisayarınızın yüksek RAM kapasitesine (4GB RAM'den fazla) sahipse 64 bit Windows 10 daha uygundur.
Sürücü Uyumluluğunu Doğrulayın
Bilgisayarınız yalnızca birkaç yaşındaysa, gerekli 64 bit sürücülere sahip olmalıdır.
Ancak, grafik sürücülerinin ve bilgisayarınızdaki ses kartlarının 64 bit sürümüyle uyumlu olduğundan emin olmak hala iyi bir fikirdir.
Bunu, 64 bit sürüm sürücülerini bulabileceğinizi görmek için aygıt üreticilerinin web sitesini ziyaret ederek yapabilirsiniz.
32-bit'ten 64-bit Sürüme Yükseltme Adımları Windows 10
Bilgisayarınızı Windows 10'un 32 bit'ten 64 bit sürümüne yükseltmenin kolay bir yolu yoktur.
Bilgisayarınızda Windows 10'un 64 bit sürümünü çalıştırmanın tek yolu, bilgisayarınızda temiz bir Windows 10 Kurulumu yapmaktır.
Bu, sabit diskinizi yeniden biçimlendirmeniz, 64 bit sürümünü yüklemeniz ve bilgisayarınızda bulunan tüm programları ve dosyaları yeniden yüklemeniz gerektiği anlamına gelir.
Bu nedenle, 32 bit'ten 64 bit Windows 10'a yükseltme işlemi aşağıdaki 4 adıma ayrılabilir.
- Bilgisayarınızdaki Dosyaların Yedeğini Alın
- Windows 10 USB Kurulum Sürücüsü Oluşturma
- Windows 10 USB Kurulum Sürücüsünü kullanarak 64 bit Windows 10'u bilgisayarınıza yükleyin.
- Güncelleştirmeleri bilgisayarınıza yükleyin
1. Bilgisayarınızdaki Dosyaları Yedekleyin
64 bit Windows 10'un temiz yüklemesi, bilgisayarınızın sabit diskinde bulunan tüm dosyaları ve programları silecektir.
Bu nedenle, bu kılavuzda belirtilen adımları kullanarak bilgisayarınızın harici bir sürücüye yedeğini almanız önemlidir - Windows 10 Bilgisayarını Yedekleme
2. Windows 10 USB Kurulum Sürücüsü oluşturun
Öncelikle 8 GB kapasiteli boş bir USB Sürücünüz olduğundan emin olun ve Windows 10 USB Kurulum Sürücüsü Oluşturmak için aşağıdaki adımları izleyin.
1. USB Sürücüsünü (8 GB) bilgisayarınızın USB Portuna bağlayın.
2. Ardından, Microsoft'un Web sitesinden Windows 10 Medya Oluşturma Aracını bilgisayarınıza indirin.

3. MediaCreationTool.exe Dosyası bilgisayarınıza indirildikten sonra, Dosya'ya sağ tıklayın ve içerik menüsünden Yönetici Olarak Çalıştır seçeneğini seçin.

Not: Yönetici Hesabında oturum açmış olmanız durumunda Dosya'yı çift tıklamanız yeterlidir.
4. İstendiğinde Yönetici Parolanızı girin.
5. Bir sonraki ekranda Başka bir PC için Kurulum Ortamı Oluştur'u seçin ve İleri'ye tıklayın.

6. Bir sonraki ekranda, Bu PC için Önerilen Seçenekleri Kullan'ın işaretini kaldırın, Dil, Windows 10 Sürümü ve bilgisayarınızın Mimarisi'ni seçin ve İleri'ye tıklayın.

7. Bir sonraki ekranda, Media Creation Tool için indirme hedefi olarak USB Flash Sürücü'yü seçin ve İleri'ye tıklayın.

8. Ardından, Medya Oluşturma Aracını indirmek istediğiniz Çıkarılabilir Sürücüyü seçin ve İleri'ye tıklayın.

Windows 10 Kurulum Sürücüsünün oluşturulmasını bekleyin ve işlem tamamlandıktan sonra Medya Oluşturma Aracını kapatın.
3. Bilgisayarınıza Windows 10'un 64 bit Sürümünü Yükleme
Son adım, yeni oluşturduğumuz Windows 10 USB Kurulum Sürücüsünü kullanarak Windows 10'un 64 bit sürümünü bilgisayarınıza yüklemektir.
Öncelikle bilgisayarınızın harici sürücülere bağlı olmadığından emin olun ve bilgisayarınıza 64-bit Windows 10 sürümünü kurmak için aşağıdaki adımları izleyin.
1. Windows 10 USB Kurulum Sürücüsünü bilgisayarınızın USB bağlantı noktasına takın ve bilgisayarınızı yeniden başlatın.

2. Bilgisayarınız Windows Logosu ile başlamalıdır (Aşağıdaki resme bakın).

Not: Bilgisayarınızın Windows Logosu ile başlamaması durumunda, USB Sürücüsünden önyükleme yapabilmek için bilgisayarınızdaki önyükleme sırasını değiştirmeniz gerekecektir.
3. Windows Kurulumu ekranında Dil, Zaman ve Para Birimi Biçimi, Klavye Düzeni'ni seçin ve İleri'ye tıklayın.

4. Bir sonraki ekranda Şimdi yükle seçeneğine tıklayın (aşağıdaki resme bakın).

5. Windows Ürün Anahtarınızı girmeniz istenirse seçeneği atlayın.
6. Lisans Sözleşmesini kabul edin ve İleri düğmesine tıklayın.
7. Bir sonraki ekranda Özel: Yalnızca Windows'u yükle (gelişmiş) seçeneğini tıklatın.

8. Bir sonraki ekranda, 64 bit Windows 10 sürümünü yüklemek istediğiniz Drive'ı seçin ve İleri'ye tıklayın.

9. Bilgisayarınıza 64 bit Windows 10 kurulumunu tamamlamak için sonraki ekran talimatlarını takip edin.
4. Güncelleştirmeleri bilgisayarınıza yükleyin
Windows 10 kurulumu tamamlandıktan sonra, aşağıdaki adımları izleyerek bilgisayarınız için güncellemeleri ve sürücüleri manuel olarak indirdiğinizden emin olun.
1. Başlat düğmesi> Ayarlar Simgesi'ne tıklayın.

2. Ayarlar ekranında Güncelleme ve Güvenlik öğesini tıklayın.

3. Bir sonraki ekranda, yan menüden Windows Update'e tıklayın ve Güncellemeleri Kontrol Et düğmesine tıklayın (Aşağıdaki resme bakın).

4. Windows 10'un kullanılabilir Güncellemeleri ve Sürücüleri Kontrol Etmesini bekleyin.
Bazı sürücüler Windows Update aracılığıyla kullanılamıyorsa, bilgisayarınıza mevcut 64 bit sürücüleri indirmek ve yüklemek için bilgisayarınızın üreticisinin web sitesine bakın.
64-bit Sürüm Windows 10'un Faydaları
Özellikler söz konusu olduğunda, Windows 10'un 32 bit ve 64 bit sürümleri arasında neredeyse hiçbir fark yoktur.
Ancak, 64 bit Windows 10, birden çok tarayıcı sekmesi açmanıza ve aynı anda birden fazla program çalıştırmanıza izin verdiği için verimlilik avantajları sunmalıdır.
Ayrıca, 64 bit sürüm, 64 bit sistemlerde çalışmak üzere tasarlanmış Oyun Uygulamalarını ve programları çalıştırmanıza izin verir.
Buna karşılık, 32 bit Windows 10, yalnızca bilgisayarınızda çalıştırabileceğiniz eşzamanlı uygulama sayısını sınırlayan 3.75 GB RAM kullanabilir.