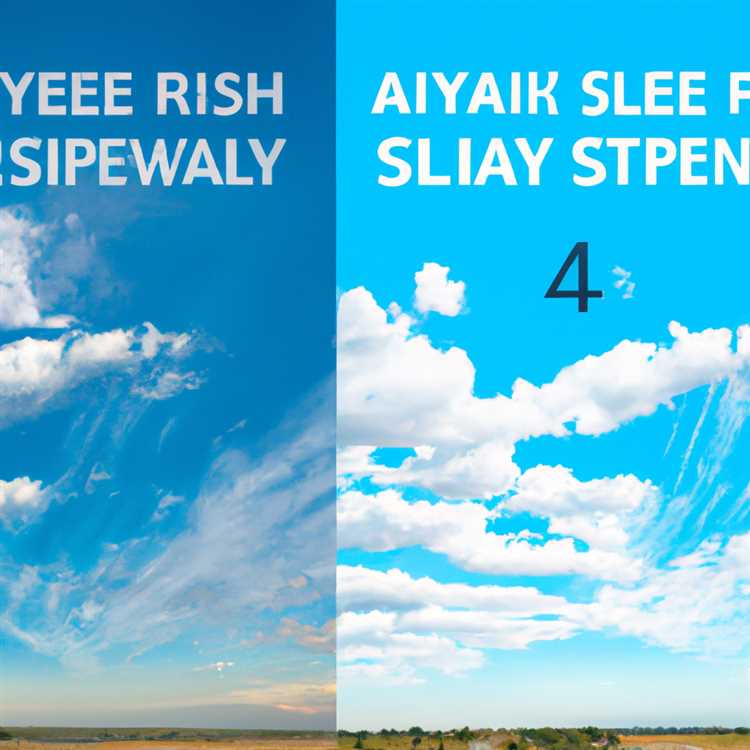Windows 10'da WiFi'yi nasıl açacağınız ve WiFi'yi kapatmıyorsanız, sorun giderme ve bilgisayarınızdaki diğer nedenlerle Windows 10'da WiFi'yi AÇMAK / KAPATMAK istediğinizde işte bu şekilde.

Windows 10'da WiFi'yi AÇMA / KAPAMA
WiFi, aygıtlara kablosuz Ağ ve Internet bağlantısı sağlamak için yüksek frekanslı radyo dalgalarını kullanan bir Kablosuz Yerel Alan Ağı (WLAN) olarak tanımlanabilir.
Windows 10 Bilgisayarlar da dahil olmak üzere çoğu cihaz, WiFi'yi AÇMAK / KAPATMAK ve tercih ettiğiniz WiFi Ağına bağlanmayı gerçekten kolaylaştırır.
Ancak, özellikle bilgisayarınızda WiFi Bağlantısı Sorunları yaşıyorsa, Windows 10'da WiFi'yi AÇIK / KAPALI duruma getirme konusunda zorlanabileceğiniz durumlarla karşılaşmak nadir değildir.
Bu nedenle, bu makalede, Windows 10'da WiFi'yi AÇMAK / KAPATMAK için çeşitli yöntemler sunulmaktadır.
Klavyeyi Kullanarak WiFi'yi AÇMA / KAPAMA
Windows 10'da WiFi'yi AÇIK / KAPALI hale getirmenin en basit yolu, bilgisayarınızın klavyesindeki WiFi tuşunu kullanmaktır. Birçok bilgisayarda klavyede özel bir WiFi anahtarı bulunur.
1. Bilgisayarınızda WiFi'yi AÇMAK / KAPATMAK için bilgisayarınızın klavyesindeki WiFi Tuşuna basmanız yeterlidir.
Görev Çubuğundan WiFi'yi AÇMA / KAPAMA
Bilgisayarınızdaki görev çubuğundan Windows 10'da WiFi'yi AÇMAK / KAPATMAK için aşağıdaki adımları izleyin.
1. Görev çubuğunda, ekranınızın sağ alt köşesine yakın bir yerde bulunan WiFi simgesini tıklayın. Görüntülenen menüde, WiFi'yi açmak için WiFi Eylem düğmesini tıklayın ve WiFi Ağınıza katılmak için WiFi Ağ Adınızı tıklayın (Aşağıdaki resme bakın)

WiFi Eylem düğmesi bir geçiş düğmesi gibi çalışır, sadece üzerine tıklayarak WiFi'yi AÇIK / KAPALI konuma getirmenizi sağlar (Yukarıdaki resme bakın).
Bildirim Simgesini Kullanarak WiFi'yi AÇMA / KAPAMA
Bildirim Simgesini tıklayarak Windows 10'da WiFi'yi AÇIK / KAPALI konuma getirebilirsiniz.
1. Ekranınızın sağ alt köşesindeki Görev çubuğunda bulunan Bildirim simgesini tıklayın. Görünen menüde Ağ Döşemesi'ni tıklayın (Aşağıdaki resme bakın)

2. Ardından, Windows 10 bilgisayarınızda WiFi'yi AÇMAK için WiFi Eylem düğmesine tıklayın ve WiFi Ağınıza katılmak veya WiFi Ağınıza bağlanmak için Ağ Adınıza tıklayın.

Ayarları Kullanarak WiFi'yi AÇMA / KAPAMA
Ayarlar menüsünü kullanmak isterseniz, Ayarlar menüsünü kullanarak Windows 10'da WiFi'yi AÇMA / KAPAMA için aşağıdaki adımları izleyin.
1. Windows Başlat düğmesine tıklayın ve ardından görüntülenen küçük menüdeki Ayarlar simgesine tıklayın.

2. Ayarlar ekranında Ağ ve İnternet üzerine tıklayın.

3. Bir sonraki ekranda, kenar çubuğu menüsünde WiFi seçeneğini tıklayın ve ardından Kablosuz Ağı Bağlantısının WiFi'yi AÇMASI ve WiFi'yi bilgisayarınızda kapatmak için KAPALI konuma getirin (aşağıdaki resme bakın).

Windows 10'da WiFi Simgesi Yokken WiFi'yi AÇMA / KAPAMA
Bir WiFi simgesi bulamazsanız, bilgisayarınıza takılı bir Ethernet kablonuz olabilir veya bilgisayarınızda WiFi Adaptörü kapalı olabilir.
1. Windows Başlat düğmesine tıklayın ve ardından görüntülenen küçük menüdeki Ayarlar simgesine tıklayın.

2. Ayarlar ekranında Ağlar ve İnternet'i tıklayın.

3. Bir sonraki ekranda, yan menüden WiFi seçeneğine tıklayın ve ardından aşağı kaydırıp Adaptör seçeneklerini değiştir seçeneğine tıklayın (Aşağıdaki resme bakın).

4. Bir sonraki ekranda Kablosuz Ağ Bağlantısı'na sağ tıklayın ve ardından beliren menüden Etkinleştir'e tıklayın (Aşağıdaki resme bakın).

Windows 10'da WiFi Bağlantısı Sorunları
Umarım, Windows 10 bilgisayarınızda WiFi'yi açtıktan sonra internete bağlanabilmeniz gerekir. Hala sorun yaşıyorsanız ve Kablosuz ağa bağlanamıyorsanız, aşağıdaki makalelere göz atabilirsiniz.
- Düzeltme: Windows 10'da WiFi Bağlantı Kesiliyor
- Windows 10 WiFi'ye Otomatik Olarak Bağlanmıyor