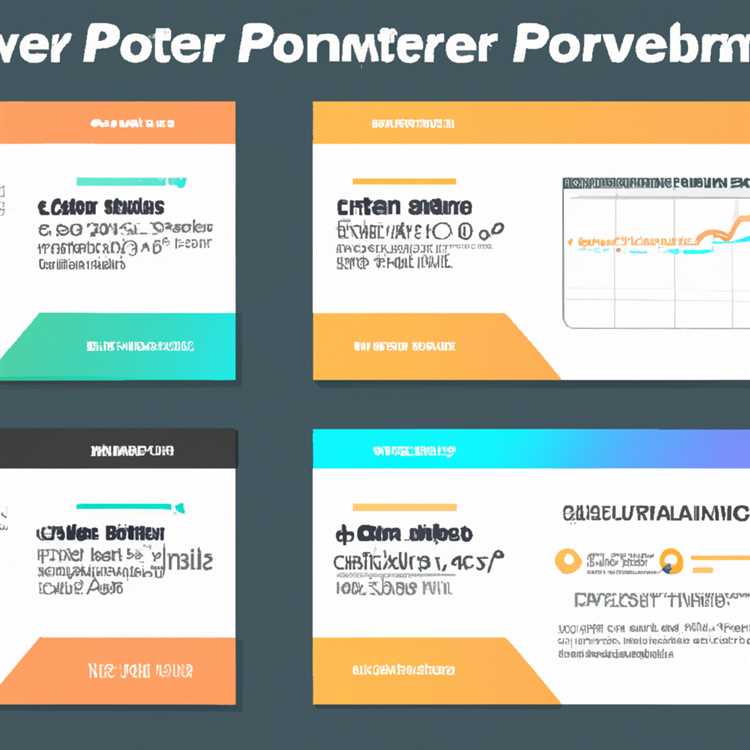Tıpkı iPhone veya Android Telefon gibi, Windows 10'daki Cihazımı Bul özelliği, kaybolan veya çalınan Windows 10 bilgisayarınızın konumunu izlemenizi sağlar. Windows 10'da Cihazımı Bul Kurulumu adımlarını aşağıda bulabilirsiniz.

Windows 10'da Cihazımı Bul Kurulumu
Windows 10'da Cihazımı Bul'u kurmak için, Yönetici Ayrıcalıklarına sahip bir Microsoft Hesabı kullanarak bilgisayarınızda oturum açmanız gerekir.
Cihazımı Bul özelliği, Yönetici Ayrıcalıklarıyla bir Yerel Kullanıcı Hesabına giriş yapmış olsanız bile bir Yerel Kullanıcı Hesabı kullanılarak etkinleştirilemez.
Cihazımı Bul'u kullanmanın diğer bir gereksinimi, bilgisayarınızda Konum izlemeyi etkinleştirmek ve bilgisayarınızın konum bilgilerinizi düzenli olarak Microsoft'a iletmesine izin vermektir.
Bu, AÇIK veya internete bağlı olmasa bile bilgisayarınızın son konumunu izlemenizi sağlar.
Windows 10'da Cihazımı Bul Kurulumu
Windows 10 Dizüstü Bilgisayarınızda Cihazımı Bul özelliğini ayarlamak için aşağıdaki adımları izleyin.
1. Başlat> Ayarlar Simgesine tıklayın.

2. Ayarlar ekranında Güncelleme ve güvenlik'i tıklayın.

3. Bir sonraki ekranda, yan menüden Cihazımı Bul'a tıklayın ve sağ bölmedeki Değiştir'e tıklayın.

“Değiştir” düğmesi gri renkteyse, Konumu aç üzerine dokunun ve sonraki menüden konum ayarlarını etkinleştirin.

Bundan sonra, açılır pencerede Değiştir düğmesine> tıklayın, Cihazımın konumunu periyodik olarak kaydet seçeneğini açın.

Artık Windows Dizüstü Bilgisayarınız düzenli olarak Microsoft'a konumunu bildirecek şekilde ayarlanmıştır ve bu, internete bağlı olmasanız bile çalınan veya kaybolan Dizüstü Bilgisayarınızın Son Konumunu izlemenize olanak tanır.
Kayıp veya Çalıntı Bilgisayarın Konumunu İzlemek için Aygıt Bulma Nasıl Kullanılır
Windows Dizüstü bilgisayarınız kaybolur veya çalınırsa, Windows 10'da kaybolan veya çalınan bilgisayarın konumunu bulmak için aşağıdaki adımları takip edebilirsiniz.
1. Başka bir bilgisayar veya Mac kullanarak https://account.microsoft.com/account/windows adresine gidin.
2. Microsoft Hesabı Kullanıcı Adınızı ve Parolanızı kullanarak oturum açın.
3. Oturum açtıktan sonra, “Cihazlar” bölümünün altındaki Yönet seçeneğini tıklayın.

4. Bir sonraki ekranda Cihazımı Bul bağlantısını tıklayın.

Cihazımı Bul'a tıkladıktan sonra, cihazınızın geçerli konumunu Harita üzerinde göreceksiniz. Microsoft ayrıca Bölge, Şehir ve Ülke bilgilerini de görüntüler.
Cihazınız Kaybolmuş veya çalınmış gibi görünüyorsa ve internete bağlıysa, Kilitle düğmesini tıklayarak bilgisayarınızı Uzaktan Kilitleyebileceksiniz.
5. Bir sonraki ekranda, cihazınızın bulucusu için iade talimatları sağlayan özelleştirilmiş bir mesaj yazabileceksiniz.

6. Mesajınızı yazdıktan sonra, Bilgisayarınızı uzaktan kilitlemek için Kilitle seçeneğine tıklayın.
Cihazınız Kilitlendiğinde, Microsoft Hesap Parolanızı bilmedikçe hiç kimse cihazınıza erişemez.
Microsoft Hesabınızın güvenliğinin ihlal edilmiş olabileceğini düşünüyorsanız, Parolayı Sıfırla seçeneğini tıklayarak Parolayı değiştirebilirsiniz.