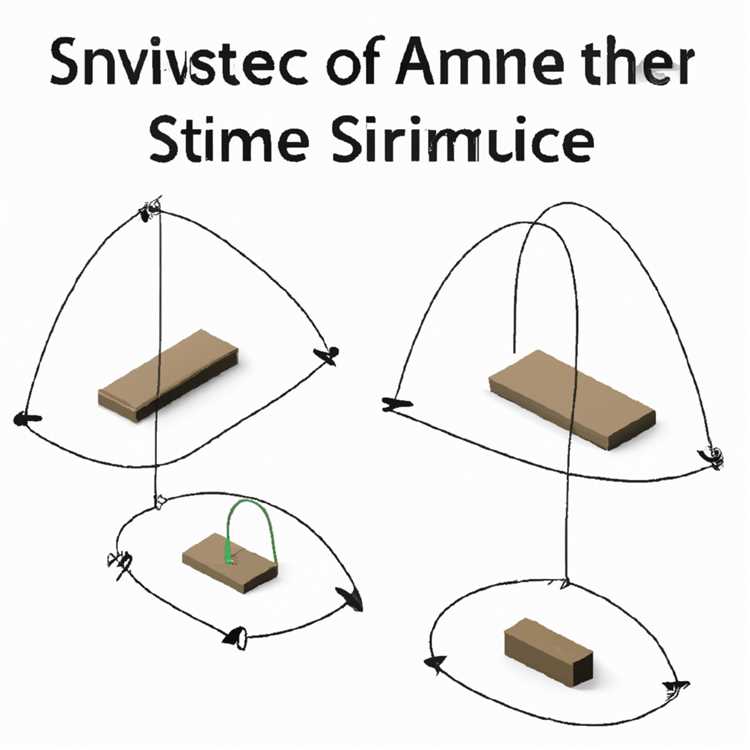Yönetici ayrıcalıkları olmadan başka bir kullanıcı hesabında oturumunuz açıkken Windows 10'da Görev Yöneticisi'ni yönetici olarak çalıştırmanın kolay bir yolunu mu arıyorsunuz?
Bu senaryo genellikle ev bilgisayarlarımızda oynatılırken, yönetici ayrıcalıkları olmayan bir kullanıcı hesabındaki biri takılır veya yönetici izinlerinin olmaması nedeniyle bir şey indiremez.

Neden Ayrı Kullanıcı Hesaplarınız Olabilir?
Başka bir hesaptan Windows Görev Yöneticisi'ni Yönetici olarak çalıştırmak için gerçek adımlara geçmeden önce, bilgisayarlarda neden farklı kullanıcı hesaplarının gerekli olduğuna kısaca göz atalım
1. Windows bilgisayarınızda çocuklarınız için yönetici ayrıcalıkları olmadan farklı bir kullanıcı hesabı oluşturmak iyi bir uygulamadır. Bu, zararlı olabilecek programları bilgisayara indirmelerini ve bilgisayara zarar verebilecek her türlü eylemi gerçekleştirmelerini önler
2. İşyerindeki bilgisayarlar genellikle yönetici ayrıcalıklarına sahip bir kullanıcı tarafından yönetilirken, diğer tüm kullanıcıların kısıtlayıcı hesaplarla ve yönetici ayrıcalıkları olmadan oturum açmasına izin verilir
3. Yönetici hesabından ayrı bir günlük kullanıcı hesabına sahip olmak iyi bir güvenlik önlemidir, böylece birincisi ile ilgili bir sorun olduğunda tekrar düşmeniz gereken bir şey vardır.
Windows Görev Yöneticisi'ni Başka Bir Hesaptan Yönetici Olarak Çalıştırma
Birçoğumuz, günlük kullanıcı hesabımızdan çıkış yapmak zorunda kaldığımızı ve yönetici ayrıcalıkları olmadan normal bir kullanıcı hesabında oturum açarken yürütülemeyen belirli görevleri yürütmek için yönetici hesabına giriş yapmak zorunda olduğumuzu hatırlayabiliriz.
Bu rahatsız edici olabilir ve bazen normal bir kullanıcı hesabından çıkış yapmanın zorlaştığı bir durumla karşılaşabilirsiniz ve normal kullanıcı hesabınızdan çıkmadan Windows Görev Yöneticisi'ni Yönetici olarak çalıştırmanın bir şekilde kolay olmasını isteyebilirsiniz.
Bunu yapmanın daha kolay bir yolu var (aslında iki yol), sadece Windows Görev Yöneticisi'ni Yönetici Hakları olmadan başka bir hesaptan Yönetici olarak çalıştırmak için aşağıdaki adımları izleyin.
1. Çalıştır komutu iletişim kutusunu açmak için Windows + R Tuşlarına basın. Bunu yapmanın bir başka yolu, Windows 10 Başlat düğmesine sağ tıklayıp Çalıştır'a tıklamaktır (Aşağıdaki resme bakın)

2. Komut kutusuna runas / user: Admin taskmgr yazın ve Tamam'ı tıklatın.

Not: Bu örnekte 'Yönetici', yönetici ayrıcalıklarına sahip kullanıcının adıdır. Sizin durumunuzda, yönetici adı başka bir şey olabilir. Adları kullanarak yönetici ayrıcalıklarına sahip kullanıcı hesapları oluşturmak oldukça yaygın olduğundan, büyük olasılıkla kendi adınız veya soyadınız olabilir.
Örneğin Curtis adınızla bir kullanıcı hesabı oluşturup yönetici ayrıcalıkları vermeniz durumunda runas / user: Curtis taskmgr komutunu yazabilirsiniz.
Bu komutu kullanabilmek için yönetici haklarına sahip kullanıcının adını ve ayrıca yönetici şifresini de bilmeniz gerekir.
3. Tamam'ı tıklattığınızda, yönetici hesabının şifresini girmenizi isteyen bir açılır pencere göreceksiniz.
Windows Görev Yöneticisi'ni Yönetici Olarak Çalıştırmanın Başka Bir Yolu
İlk yöntemin size uymaması veya bunu yapmanın başka bir yolunu bilmeniz durumunda Windows Görev Yöneticisi'ni Yönetici Olarak Çalıştırmanın başka bir yolu.
1. Windows 10 Aramayı başlat kutusuna taskmgr yazın. Bu, Görev Yöneticisi masaüstü uygulamasını getirecektir
2. Görev Yöneticisi Masaüstü uygulaması simgesini sağ tıklatın ve açılır iletişim kutusundan Yönetici olarak çalıştır'ı seçin.

3. Bir sonraki ekranda yönetici hesabının şifresini girmeniz istenecektir.
Gördüğünüz gibi, bu yöntem yalnızca Yönetici olarak Çalışmanıza izin verirken, ilk yöntem Görev Yöneticisi komutunu ' Yönetici ' adını başka bir kullanıcının adıyla değiştirerek diğer herhangi bir kullanıcı olarak çalıştırmanıza izin verir.