Windows 10 bilgisayarlarda Görev Çubuğunda Ses veya Ses Düzeyi Simgesi eksikliği sorunu bazı kullanıcılar tarafından bildirilmiştir. Aşağıda, bu sorunu çözmenize ve Windows 10'da Eksik Ses Düzeyi Simgesini Geri Yüklemenize yardımcı olacak yöntemlerden bazılarını bulacaksınız.
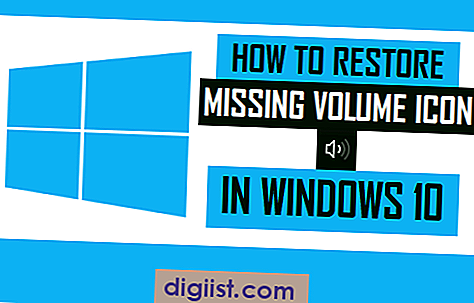
Windows 10'da Eksik Ses Düzeyi Simgesini Geri Yükleme
Çoğu kullanıcı, bilgisayarlarına indirilen bir ses dosyasının sesini yükseltmeye veya azaltmaya çalıştığında Windows 10'daki Görev Çubuğunda Hoparlör şeklindeki Ses veya Ses Düzeyi Simgesinin eksik olduğunu keşfeder.
Ses Düzeyi simgesi artık görev çubuğunda mevcut olmadığında, PC'nizdeki ses düzeyini ayarlamak oldukça zor hale gelir. Bu nedenle, Windows 10'da Eksik Ses Düzeyi Simgesi sorununu çözmek için 3 farklı yol sunuyoruz.
İlgili başka bir sorun, Hoparlör veya Ses Simgesinin Windows 10'da Gri Renkte Olmasıdır. Bu sorun, Explorer'ı Yeniden Başlatma ve bu kılavuzda daha sonra açıklandığı gibi Kayıt Defteri Onarma kullanılarak düzeltilebilir.
Ayarları Kullanarak Eksik Ses Düzeyi Simgesini Geri Yükleme
Öncelikle Windows 10 bilgisayarınızın Kişiselleştirme Ayarlarında Ses Ayarı Simgesinin etkin olduğundan emin olun
1. Windows 10 Başlat düğmesine tıklayın ve ardından görüntülenen küçük menüdeki Ayarlar simgesine tıklayın.

2. Ayarlar ekranında Kişiselleştirme üzerine tıklayın.

3. Kişiselleştirme Ayarları ekranında, sol bölmedeki Görev Çubuğu'na tıklayın ve sonra aşağı kaydırın ve Sistem simgelerini aç veya kapat bağlantısına tıklayın.

4. Sonraki ekranda Ses seçeneğinin AÇIK konuma ayarlandığından emin olun (Aşağıdaki resme bakın).

Bu yapıldıktan sonra, ekranınızın sağ alt köşesine bakın. Hoparlör şeklindeki Ses Düzeyi simgesini bilgisayarınızdaki görev çubuğunda normal konumunda görebilmeniz gerekir.
Windows 10'da Eksik Ses Düzeyi Simgesini Geri Yüklemek için Gezgini Yeniden Başlatın
Bazı kullanıcılar, Görev Yöneticisi'ni kullanarak Keşfet hizmetini kapatarak ve Çalıştır komutunu kullanarak yeniden başlatarak Windows 10'da Ses Düzeyi Simgesi Eksik sorununu giderdiğini bildirdi.
1. Windows 10 Başlat düğmesine sağ tıklayın ve ardından beliren menüden Görev Yöneticisi'ne tıklayın.

2. Görev Yöneticisi ekranında, neredeyse aşağı doğru kaydırın ve Windows Gezgini'ni sağ tıklatın ve ardından görüntülenen menüde Yeniden Başlat seçeneğini tıklatın (Aşağıdaki resme bakın).

Bu işlemden sonra ekranınızın sağ alt köşesine bakın, hoparlör simgesinin Görev Yöneticisi'ndeki olağan konumunda tekrar görebilmeniz gerekir.
Kayıt Defteri Onarma'yı Kullanarak Windows 10'da Eksik Ses Düzeyi Simgesini Geri Yükleme
Windows 10 bilgisayarınızda Eksik Birim Simgesini başka yöntemler kullanarak geri yükleyemiyorsanız, bu sorunu birçok kullanıcı için düzeltmeye yardımcı olan bu Kayıt Defteri Düzeltmesini denemek isteyebilirsiniz.
Not: Bu düzeltmeyi herhangi bir olumsuz etki veya herhangi bir sorun yaşamadan bilgisayarımızda denedik. Ancak, bu düzeltmeyi denemeden önce bilgisayarınızın bir yedeğini almak isteyebilirsiniz.
1. Windows Başlat düğmesine sağ tıklayın ve ardından beliren menüden Çalıştır seçeneğine tıklayın.

Not: Çalıştır Komut Penceresini almak için Windows Tuşunu basılı tutabilir ve ardından R tuşuna basabilirsiniz.
2. Açılan Komutu Çalıştır penceresinde regedit yazın ve Tamam'a tıklayın.

Kayıt Defteri Düzenleyicisi ekranında, HKEY_CURRENT_USER> Yazılım> Sınıflar> Yerel Ayarlar> Yazılım> Microsoft> Windows> CurrentVersion> TrayNotify'a gidin.

4. TrayNotify Klasöründe, görüntülenen menüde sağ tıklayıp Sil seçeneğini belirleyerek IconStreams ve PastIconsStream öğelerini silin (Aşağıdaki resme bakın).

5. Artık kayıt defteri düzenleyicisi ekranını kapatabilir ve Windows 10 bilgisayarınızı yeniden başlatabilirsiniz.

6. Bilgisayarınız Yeniden Başladığında, Görev Çubuğuna bir göz atın ve Görev Çubuğunda Ses Düzeyi Simgesinin yeniden görünüp görünmediğine bakın (Yakın bildirim alanı).
Umarım, bu yöntemlerden biri Windows 10'da Eksik Ses Düzeyi Simgesi sorununu gidermenize yardımcı olmuştur.





