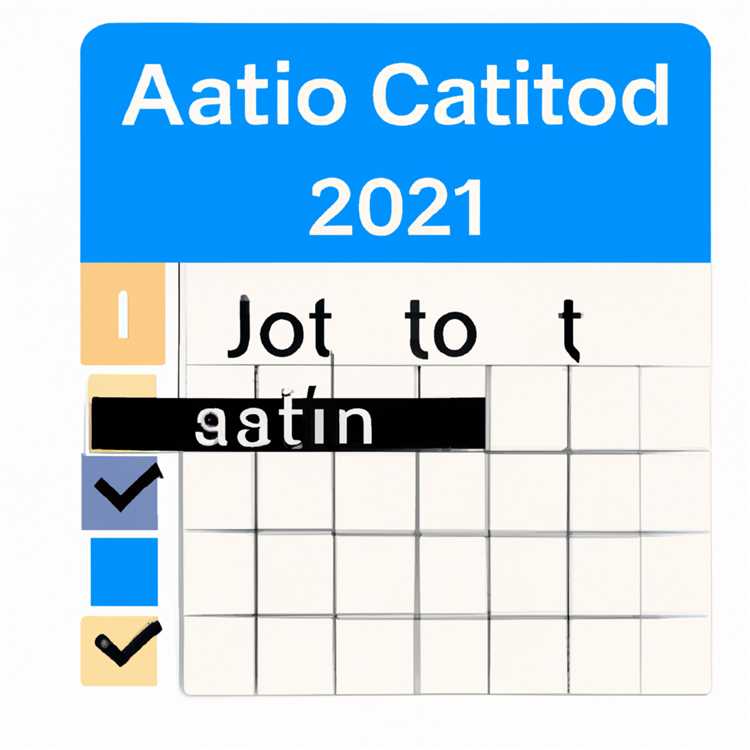Bu yazıda SFC (Sistem Dosyası Denetleyicisi) ve DISM (Dağıtım Görüntüsü Hizmeti ve Yönetimi) kullanarak bilgisayarınızda eksik veya bozuk Windows Sistem Dosyalarının nasıl onarılacağına bir göz atacağız. Bu yetkin Sistem Dosyası Onarım araçlarının her ikisi de Windows bilgisayarınızda kullanıma hazırdır ve kullanımı zor değildir.

Sistem Dosyası Kontrolü (SFC)
SFC olarak adlandırılan Windows Sistem Dosyası Denetleyicisi aracı, bilgisayarınızda Windows İşletim Sistemi içinde bulunan çok kullanışlı bir araçtır.
Windows Sistem Dosyası Denetleyicisi (SFC) aracı, eksik veya bozuk Windows sistem dosyalarını kontrol etme ve onarma yeteneğine sahiptir. SFC temel olarak bilgisayarınızdaki sistem dosyalarının bütünlüğünü tarar ve eksik, bozuk, değiştirilmiş veya hasar görmüş olmaları durumunda bunları otomatik olarak doğru sürüm dosyalarıyla değiştirir.
SFC Ne Zaman Kullanılmalı
Bilgisayarınızın olması gerektiği gibi normal çalışmadığını düşündüğünüzde SFC aracını kullanabilirsiniz. Bazı Windows bileşenlerinin bilgisayarınızda düzgün çalışmadığını veya bazı programların başlatılmadığını veya programların art arda çöktüğünü görebilirsiniz.
Tüm bu sorunlar, bilgisayarınızdaki bazı sistem dosyalarının bozuk, değişmiş, hasar görmüş veya eksik olma olasılığına işaret eder. Windows SFC aracı genellikle bozuk sistem dosyalarını belirleyip uygun sürüm dosyalarıyla değiştirerek bu tür sorunları çözebilir.
SFC herhangi bir bozuk veya hasarlı sistem dosyasını bulamasa bile, aracı çalıştırmak bilgisayarınızda bozuk veya eksik sistem dosyası olmadığını doğrular. Böyle bir onay, dikkatinizi bilgisayarınızdaki sorunları çözmenin diğer yöntemlerine odaklamanıza izin verecektir.
Dağıtım Görüntüsü Bakımı ve Yönetimi (DISM)
Microsoft, DISM'yi (Dağıtım Görüntüsü Hizmeti ve Yönetimi), ayrı Windows platform teknolojilerini Windows görüntülerine hizmet vermek için tek ve uyumlu bir araçta birleştiren bir komut satırı aracı olarak tanımlar.
Bu makalenin amacı doğrultusunda, Sistem Dosyası Denetleyicisi aracının (SFC) bir nedenle bilgisayarınızdaki sorunları çözememesi durumunda bilgisayarınızı düzeltmek için kullanılabilecek bir Windows yardımcı programı olarak DISM'yi anlayabilirsiniz.
DISM, SFC aracının bilgisayarınızda düzgün çalışmasını engelleyebilecek Bileşen Deposu Bozulmasını düzeltme yeteneğine sahiptir.
DISM Aracı Ne Zaman Kullanılmalı
Genel olarak, SFC, bilgisayarınızda hasarlı, yanlış veya bozuk sistem dosyaları nedeniyle oluşan sorunların çoğunu çözebilmelidir.
Ancak, bazen hasarlı veya bozuk sistem dosyaları da SFC'yi etkileyebilir ve bir SFC taraması gerçekleştiremeyebilirsiniz veya SFC'yi çalıştırsanız bile bilgisayarınızdaki sorunları çözemeyebilir. İşte burada DISM devreye giriyor.
Basitçe söylemek gerekirse, SFC'nin bilgisayarınızdaki sorunları çözememesi durumunda DISM aracını kullanmanız gerekir.
SFC Kullanarak Windows Sistem Dosyalarını Onarma
Bozuk veya hasarlı Windows Sistem Dosyalarını onarmak üzere SFC komutunu çalıştırmak için aşağıdaki adımları izleyin.
1. Windows 10 Başlat düğmesine sağ tıklayın ve Komut İstemi'ni (Yönetici) seçin.

2. Yönetici hesabınıza henüz giriş yapmadıysanız, yönetici hesabı şifrenizi girmeniz istenecektir.
3. Komut İstemi penceresine girdikten sonra, sfc / scannow yazın ve tam sistem taraması yapmak için Enter tuşuna basın.

Not: sfc'den sonra boşluk bırakılmalıdır
4. Komut tamamlanıncaya kadar Komut İstemi penceresini açık bırakın. Tam sistem taramasının tamamlanması 10 ila 20 dakika sürebilir.
Komut tamamlandığında aşağıdaki sonuçlardan birini göreceksiniz
- Windows Kaynak Koruması herhangi bir bütünlük ihlali bulamadı (bu iyi bir sonuçtur)
- Windows Kaynak Koruması bozuk dosyalar buldu ve onları onardı (iyiden daha iyi!)
- Windows Kaynak Koruması bozuk dosyalar buldu, ancak bazılarını (veya tümünü) düzeltemedi (iyi bir sonuç değil)
Üçüncü iletiyi alırsanız, bu sorunu çözmek için DISM'den yardım almanız gerekir.
DISM Aracını Kullanarak Windows Sistem Dosyalarını Onarma
“Windows Kaynak Koruması bozuk dosyalar buldu, ancak bazılarını düzeltemedi” iletisini görürseniz, SFC'nin bozuk dosyaları onarmasını engelleyebilecek hasarlı bileşen dosyalarını onarmak için DISM komutunu çalıştırmalısınız.
1. Windows 10 Başlat düğmesine sağ tıklayın
2. Komut İstemi (admin) seçeneğini tıklayın
3. Komut istemi penceresine girdikten sonra DISM / Online / Cleanup-Image / RestoreHealth yazın ve Enter tuşuna basın (Aşağıdaki resme bakın)

Not: DISM, Online ve Cleanup-Image'dan sonra bir boşluk olması gerekir.
4. DISM, Windows bileşen deposunda bozulma olup olmadığını kontrol eder ve bulduğu sorunları otomatik olarak düzeltir.
5. Komutun çalışmasını bitirmesine izin verin ve Komut İstemi penceresini kapatmayın. İşlem 10 ila 15 dakika arasında sürebilir.
Not: İlerleme çubuğu bir süre görünmeyebilir ve ilerlemenin uzun süre yüzde 20'de kaldığını görebilirsiniz. Bu araç için bu oldukça normaldir, sabırlı olun ve programın kesintisiz çalışmasına izin verin.
DISM komutu çalışmayı bitirdikten sonra, bilgisayarınızı yeniden başlatın ve kalan bozuk dosyaları (varsa) doğru olanlarla değiştirmek için SFC komutunu bir kez daha çalıştırın.