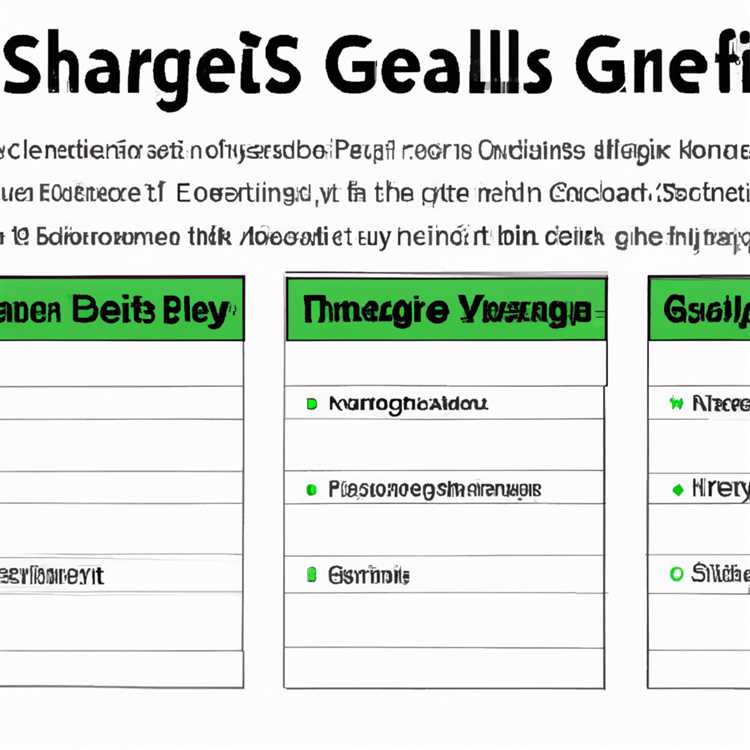Yazıcınızın neden Çevrimdışı olduğunu merak ediyorsanız, bu sorunun çeşitli nedenleri vardır ve yazıcınızı Windows 10'da çevrimiçi hale getirmek için aşağıdaki adımları bulacaksınız.

Windows 10'da Çevrimdışı Yazıcı
Çoğu günlük senaryoda, yazıcılar çoğunlukla kağıt sıkışmaları, kağıt bitmesi ve küçük ağ bağlantısı sorunları nedeniyle çevrimdışı duruma gelir. Ancak bazen sorun yazıcı sürücülerinin güncel olmaması veya bozuk olması ve diğer donanımla ilgili sorunlardan da kaynaklanabilir.
Teorik olarak, çevrimdışı olmasının nedeni bulunduğunda ve düzeltildikten sonra yazıcınız tekrar çevrimiçi olmalıdır. Bu, kağıt sıkışması, yazıcının kağıttan çıkması ve yazıcının çevrimiçi olarak bulunmasını engelleyen küçük donanım sorunları gibi durumlarda geçerlidir.
Ancak, bazen sorunu temizlemek yeterli değildir ve yazıcıyı Windows Bilgisayarınızda elle çevrimiçi hale getirmeniz gerekir.
Bu durumla ilgileniyorsanız, Windows 10'da Yazıcı Çevrimiçi yapmak için aşağıdaki adımları bulacaksınız.
Windows 10'da Yazıcıyı Çevrimiçi Yap
1. Windows 10 Başlat düğmesine tıklayın ve ardından beliren Menüden Aygıt Yöneticisi Seçeneğine tıklayın (Aşağıdaki resme bakın).

2. Aygıt Yöneticisi Ekranında, önce üst menüdeki Eylem sekmesine tıklayın ve ardından açılır menüden Aygıtlar ve Yazıcılar seçeneğine tıklayın.


4. Bir sonraki ekranda, bu öğedeki onay işaretini kaldırmak ve yazıcının çevrimiçi olmasını beklemek için Yazıcıyı Çevrimdışı Kullan seçeneğini tıklatın.

5. Yazıcı çevrimiçi olduğunda, yazdırma kuyruğunda ne varsa yazdırmaya başlamalıdır.
Ancak, yazıcıyı Çevrimiçi yapma seçeneği Gri Renkte ise veya yazıcı kısa bir süre çevrimiçi olursa ve tekrar çevrimdışı olursa, bilgisayarınızdaki yazıcı sorununu giderme zamanı gelmiştir.
1. Windows 10 Başlat düğmesine tıklayın ve ardından Ayarlar Simgesine tıklayın.

2. Ayarlar ekranında, Cihazlar seçeneğini tıklayın.

3. Sonraki Ekranda, yan menüdeki Sorun Giderme seçeneğini ve ardından Yazıcı seçeneğini tıklatın (Aşağıdaki resme bakın).

4. Genişletilmiş Yazıcı Menüsünde, Sorun Giderici Seçeneğini Çalıştır seçeneğini tıklatın.

5. Windows Sorun Giderici'nin çalışmasına izin verin, sorun çözülmesi için önerilerde bulunacaktır. Bu durumda, öneri yazıcıyı Varsayılan Yazıcı olarak yapmaktı. Durumunuzdaki öneri sürücüyü veya başka bir şeyi güncellemek olabilir.

6. Bu Düzeltmeyi Uygula'yı tıklatın ve sonraki yönergeleri izleyin.