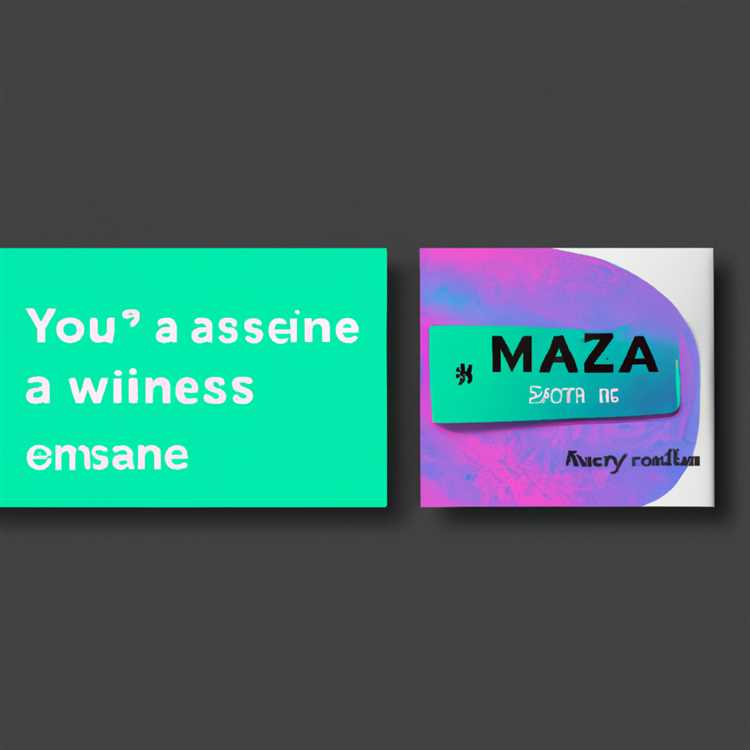Windows 10 güncellemeleri artık daha sorunsuz ve sorunsuz hale gelmiş olsa da, bazı kullanıcılar güncellemeleri sonsuza kadar kontrol etmek için sıkışmış Windows 10 örneklerini hala bildiriyor.

Windows 10 Güncelleştirmeleri Denetleme konusunda Takıldı
Windows 10 Güncelleştirmeleri Denetleme konusunda takılıp kaldığında gerçekten kafa karıştırıcı olabilir ve hiçbir şey olmuyor gibi görünüyor.
Windows 10, Güncellemeleri Denetleme konusunda takılı kaldığında, sahnenin arkasında neler olduğuna dair hiçbir gösterge yoktur.
Bilgisayarın bir indirme için bekleyip beklemediğini, güncellemeleri yüklemeye hazır olup olmadığını veya takıldığını tahmin etmenin veya söylemenin gerçekten bir yolu yoktur.
Aşağıda, Güncelleştirmeleri sonsuza kadar kontrol etme konusunda sıkışmış Windows 10 sorununu giderdiği bilinen yöntemlerden bazılarını bulacaksınız.
1. Bilgisayarı Yeniden Başlat
Bazen, bilgisayarı yeniden başlatmanın basit bir eylemi, sıkışmış işlemleri sonlandırabilir, çakışmaları çözebilir ve Güncelleştirmeleri Denetleme konusunda sıkışmış bilgisayar sorununu çözebilir.
Ayarlar ekranını kapatın ve 30 saniye sonra bilgisayarınızı yeniden başlatın.
Bilgisayar yeniden başladıktan sonra, Ayarlar> Güncelleme ve Güvenlik'e gidin> sol bölmedeki Windows Update'e tıklayın ve Güncellemeleri Kontrol Et düğmesine tıklayın.

2. Windows Update Hizmetini yeniden başlatın
1. Başlat düğmesine sağ tıklayın ve Çalıştır'a tıklayın.

2. Çalıştır komut Penceresine services.msc yazın ve Tamam'a tıklayın.

3. Hizmetler ekranında, Windows Update'e sağ tıklayın ve Yeniden Başlat seçeneğine tıklayın.

Bundan sonra, bilgisayarınıza Windows güncellemelerinin yüklenip yüklenemeyeceğini kontrol edin.
3. Windows Sorun Giderici'yi çalıştırın
Bilgisayarınızdaki yerleşik Sorun Giderici'yi kullanarak bilgisayarınızdaki Güncelleme sorunlarını gidermek için aşağıdaki adımları izleyin.
1. Ayarlar> Güncelleme ve Güvenlik'e gidin

2. Ardından, Sorun Giderme> Windows Update> Sorun Gidericiyi Çalıştır'a tıklayın.

3. İstenirse Yönetici Parolanızı girin.
4. Windows'un bilgisayarınızdaki Windows Update ile ilgili sorunları bulmasını ve gidermesini bekleyin.
Çoğu zaman Sorun Giderici Windows Update sorunlarını tanımlayıp düzeltebilir.
4. Yazılım Dağıtım Klasörünü Temizle
Windows Güncelleştirmeleri, C: \ Windows \ SoftwareDistribution adresinde bulunan SoftwareDistribution Klasöründeki bozuk güncelleme dosyalarının varlığı nedeniyle takılabilir.
Bu, Windows Update Hizmeti'nin durdurulması, SoftwareDistribution Klasöründeki her şeyin silinmesi ve Windows Update Hizmetinin yeniden başlatılmasıyla düzeltilebilir.
1. Başlat düğmesine sağ tıklayın ve Komut İstemi'ne (Yönetici) tıklayın.

2. Komut İstemi Penceresinde net stop wuauserv yazın ve Enter tuşuna basın. Bu komut, bilgisayarınızdaki Windows Update Hizmeti'ni durduracaktır.

Not: Komut İstemi Penceresini kapatmayın, açık bırakın ve aşağıdaki 3. adıma geçin.
3. Ardından, Başlat düğmesine sağ tıklayın ve Dosya Gezgini'ne tıklayın

4. Dosya Gezgini penceresinde Bu Bilgisayar (Veya Yerel Disk (C :))> Windows Klasörü'ne gidin.

5. Windows Klasöründe, SoftwareDistribution Klasörü'nü açın.

Not: Sadece güvenli tarafta olmak için, “SoftwareDistribution” klasörünü yedek olarak masaüstünüze kopyalayın
6. SoftwareDistribution Folder'da, SoftwareDistribution Folder'da bulunan tüm Dosyaları seçin ve Silin.

Not: Bunlar geçici dosyalardır ve Windows 10 bunları sıfırdan oluşturacaktır.
7. SoftwareDistribution klasöründeki Dosyaları sildikten sonra, Komut İstemi Penceresine net start wuauserv yazıp Enter tuşuna basarak Windows Update hizmetini yeniden başlatın.

Bundan sonra Ayarlar> Güncelleme ve Güvenlik> Windows Update'e gidin ve Güncellemeleri Kontrol Et düğmesine tıklayın.
Umarım, bu sefer güncellemeleri bilgisayarınıza yükleyebilmelisiniz.