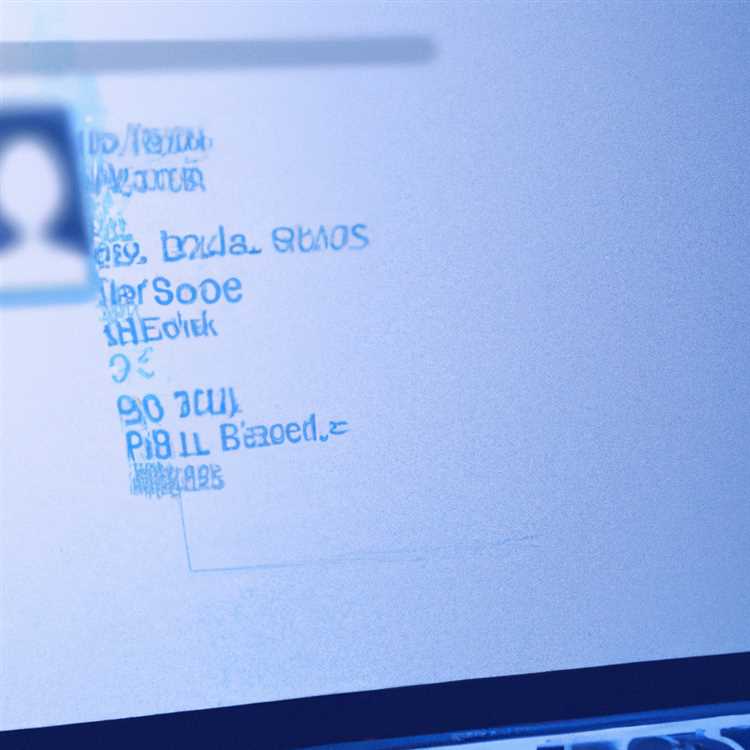Windows bilgisayarınızdaki USB Klavye tanınmıyorsa veya çalışmıyorsa, Windows 10'da çalışmayan USB Klavye sorununu çözmenize yardımcı olacak bir dizi yöntem bulacaksınız.

Windows 10'da Klavye Çalışmıyor
Windows 10'da çalışmayan USB Klavye sorunu bazı kullanıcılar tarafından Windows güncellemesine bağlı olsa da, başka herhangi bir zamanda da görünebilir.
Neyse ki, bu sorunun bir çözümü var ve aşağıdaki yöntemleri kullanarak Windows 10'da çalışmıyor Klavye sorununu gidermek gerekir.
- USB Aygıtlarının Bağlantısını Kesme ve Yeniden Başlatma
- USB Bağlantı Noktalarının Çalıştığından Emin Olun
- Filtre Tuşlarını Devre Dışı Bırak
- Gereksiz Klavye Aygıtlarını Kaldır
- El ile Klavye Sürücülerini Güncelleyin
- Kablosuz Klavye Alıcısını Kaldır
- Hızlı Başlangıç özelliğini devre dışı bırak
- Güncellemeleri kontrol et
Birinci ve ikinci yöntemleri aşağıda listelendiği gibi atlamadığınızdan emin olun.
1. USB Klavyenin bağlantısını kesin ve yeniden başlatın
USB Klavyeyi çıkarın ve bilgisayarınızı yeniden başlatın.
Bilgisayar yeniden başladıktan sonra, USB Klavyeyi bilgisayarınızın aynı USB bağlantı noktasına takın. Bu işe yaramazsa, USB Klavyeyi bilgisayarınızdaki diğer USB bağlantı noktalarına bağlamayı deneyin.
2. USB Bağlantı Noktalarının Çalıştığından Emin Olun
Diğer adımlara geçmeden önce, bilgisayarınızdaki USB bağlantı noktalarının çalıştığından emin olun. Bunu, USB Klavyeyi USB bağlantı noktasından çıkarıp başka bir USB aygıtını (Fare, USB Sürücü) aynı Bağlantı Noktasına takarak yapabilirsiniz.
USB Bağlantı Noktası çalışmıyorsa, bu kılavuza başvurabilirsiniz: Windows 10'da Çalışmayan USB Bağlantı Noktalarını Düzeltme
USB Bağlantı Noktaları çalışıyorsa, sorun USB Klavye ile ilgilidir ve Windows 10'da çalışmayan USB Klavye sorununu çözmek için aşağıda listelenen diğer yöntemleri deneyebilirsiniz.
3. Filtre Tuşlarını Devre Dışı Bırakma
Windows 10'daki Filtre Tuşları ayarının belirli Klavyelerde sorunlara neden olduğu bilinmektedir. Bu nedenle, Filtre Tuşlarını devre dışı bırakmak için aşağıdaki adımları izleyin.
1. Başlat düğmesine sağ tıklayın ve ardından Ayarlar Simgesine tıklayın.
2. Ayarlar ekranında, Erişim Kolaylığı'na tıklayın.

3. Bir sonraki ekranda, sol bölmedeki Klavye'yi ve Filtre Tuşlarını KAPAT'ı seçin.

Bilgisayarınızı yeniden başlatın ve USB Klavyenin şimdi çalışıp çalışmadığını görün
4. Gereksiz Klavye Aygıtlarını Kaldırma
Windows 10'da çalışmayan USB klavye sorunu, bilgisayarınızda yüklü olan birden fazla klavye aygıtının bulunmasından kaynaklanıyor olabilir.
Bilgisayarınızdaki tüm gereksiz harici klavye aygıtlarını silmek için aşağıdaki adımları izleyin.
1. Başlat düğmesine sağ tıklayın ve Aygıt Yöneticisi seçeneğini tıklayın.

2. Aygıt Yöneticisi Ekranında, Görünüm'e tıklayın ve içerik menüsünden Gizli Aygıtları Göster seçeneğini seçin.

3. Ardından, bilgisayarınızdaki tüm Klavye aygıtlarını kaldırın. Dizüstü bilgisayarınıza takılı yerel klavyenin çalışması durumunda Standart PS / 2 Klavye aygıtından çıkabilirsiniz. 
Tüm harici Klavye aygıtlarını çıkardıktan sonra, bilgisayarınızı yeniden başlatın. Windows 10 otomatik olarak doğru Klavye Aygıtını bilgisayarınıza geri yükleyecektir.
5. Klavye Sürücüsünü El İle Güncelleme
Bilgisayarı yukarıdaki yöntemle yeniden başlatmak, bilgisayarınıza USB Klavye için en son sürücüyü otomatik olarak yüklemelidir. Bu gerçekleşmediyse, bilgisayarınızdaki Klavye sürücüsünü manuel olarak güncellemek için aşağıdaki adımları takip edebilirsiniz.
1. Aygıt Yöneticisi'ni açın.
2. Aygıt yöneticisi ekranında, Klavye Aygıtına sağ tıklayın ve Sürücüyü güncelle'ye tıklayın.

6. Kablosuz Klavye Alıcısını Kaldırma
USB Alıcılı veya Dongle özellikli bir Kablosuz Klavye kullanıyorsanız (Logitech KB400 gibi), USB Alıcısını cihaz yöneticisi ekranında bulup Kaldırmanız gerekir.
1. Aygıt Yöneticisi'ni açın.
2. Aygıt Yöneticisi Ekranında, Klavye Alıcısına sağ tıklayın ve Kaldır'a tıklayın.

Not: Klavye Alıcısı veya Klavye giriş aygıtını “Klavyeler” bölümünde veya “İnsan Arabirim Aygıtları” bölümünde bulabilirsiniz.
3. USB Alıcısını USB bağlantı noktasından çıkarın ve bilgisayarınızı yeniden başlatın.
4. Bilgisayarınız Yeniden Başladığında, USB Alıcısını geri takın; bilgisayarınız şimdi tanımalıdır.
7. Hızlı Başlangıç özelliğini devre dışı bırakma
Windows 10'da bulunan Hızlı Başlangıç seçeneği bazen USB klavyelerin düzgün çalışmasıyla ilgili sorunlara neden olabilir.
1. Bilgisayarınızdaki Denetim Masası'nı açın.

2. Kontrol Paneli ekranında, Donanım ve Ses> Güç Düğmelerinin Ne Yapacağını Değiştir bağlantısını tıklatın.

3. Bir sonraki ekranda “Kapatma Ayarları” na gidin ve Hızlı başlatma seçeneğini aç seçeneğinin işaretini kaldırın.

Hızlı Başlatma devre dışı bırakıldığında, bilgisayarınızın biraz daha yavaş açıldığını göreceksiniz, ancak farkı fark etmeyebilirsiniz.
8. Güncellemeleri Kontrol Et
Windows 10 bilgisayarlarda sorunları çözebilecek yaygın bir sorun giderme yöntemi, bilgisayarınıza en son güncellemeleri yüklemektir.
1. Başlat düğmesi> Ayarlar Simgesi> Güncellemeler ve Güvenlik'e tıklayın.
2. Güncelleme ve Güvenlik ekranında, yan menüden Windows Update'e tıklayın ve Güncellemeleri Kontrol Et düğmesine tıklayın.

3. Windows'un mevcut güncelleştirmeleri denetlemesine ve bilgisayarınıza yüklemesine izin verin
Bir güncelleme mevcutsa, en son kullanılabilir aygıt sürücülerini de içerebilir.