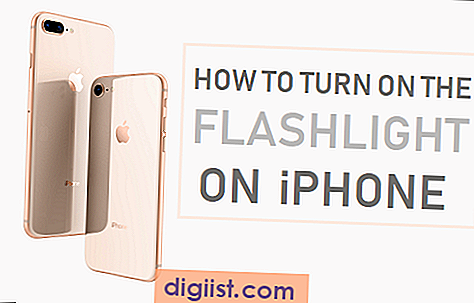Bazen Chrome Tarayıcı erişmeye çalıştığınız web sitesini yükleyemez ve “Bu siteye erişilemez” Hata mesajı ile birlikte gelir. Bir Windows Bilgisayarında Chrome'da Bu Siteye Ulaşılamıyor Hatasını Düzeltme adımlarını aşağıda bulacaksınız.

Bu Siteye Chrome Tarayıcıda Ulaşılamıyor
Çoğu durumda, Bu tarayıcı Chrome tarayıcısında Ulaşılamıyor Hatası, DNS arama hatasından kaynaklanmaktadır. Bu, servis sağlayıcınızın DNS sunucusu meşgul, sıkışık veya sorun yaşıyorsa oluşabilir.
Bu Siteye Ulaşılamıyor Chrome'daki hata, tarayıcı uzantıları / eklentileri, Chrome Ayarlarındaki değişiklik ve ağla ilgili diğer sorunlardan da kaynaklanabilir.
Şimdi, bu sorunu bir Windows bilgisayarında düzeltmek için en etkili yöntemlere bir göz atalım.
1. Tarayıcı Önbelleğini Temizle
Tarayıcı bozukluğunu temizlemek, sorunun bozuk çerez dosyalarından veya önbelleğe alınmış hata sayfalarını sunan Chrome tarayıcısından kaynaklanıyorsa önbellek yardımcı olabilir.
Bilgisayarınızda Google Chrome Tarayıcısını açın, 3 noktalı Chrome Menü Simgesi> Diğer Araçlar> Tarama Verilerini Temizle'yi tıklayın.

Bir sonraki ekranda, “Zaman Aralığı” olarak Tüm Zamanlar'ı seçtiğinizden ve Verileri Temizle düğmesine tıklayarak Tarama Geçmişi, Çerezler ve Önbelleğe Alınmış Görüntüler'i temizlediğinizden emin olun.

Önbelleği Temizle ve göz atma geçmişinden sonra aynı web sayfasına tekrar erişmeyi deneyin ve bu Siteye Hala Ulaşılamıyor Hatası alıp almadığınızı görün.
2. Chrome Tarayıcıyı Sıfırla
Bu Siteye ulaşılamıyor Chrome tarayıcıdaki hata, tarayıcı uzantılarından veya tarayıcı ayarlarındaki değişiklikten kaynaklanabilir.
3 noktalı Chrome Menüsü simgesi> Ayarlar'ı tıklayın.

Ayarlar ekranında, aşağı doğru kaydırın ve Gelişmiş seçeneğini tıklayın.

Daha aşağı kaydırın ve Ayarları Sıfırla'yı tıklayın.

Görüntülenen açılır pencerede Sıfırla düğmesini tıklayın.

Chrome Tarayıcıyı Sıfırladıktan sonra, web sayfasına erişmeye çalışın ve hala bu siteye ulaşıp ulaşmadığınızı kontrol edin.
3. DNS İstemcisini yeniden başlatın
Başlat düğmesine sağ tıklayın ve beliren menüden Çalıştır'a tıklayın.

Komutu Çalıştır penceresinde services.msc yazın ve Tamam'a tıklayın.

Hizmetler ekranında, DNS İstemcisi'ne ulaşıncaya kadar aşağı kaydırın. DNS İstemcisi'ne sağ tıklayın ve Yeniden Başlat'a tıklayın.

DNS İstemcisini Yeniden Başlattıktan sonra, aynı web sayfasına erişmeyi deneyin ve Chrome tarayıcısının hala “Bu Siteye Ulaşılamıyor” Hata mesajı ile gelip gelmediğine bakın.
4. DNS Önbelleğini Temizleme
Komut istemini kullanarak DNS Önbelleğini Temizleme, Windows bilgisayarında DNS ile ilgili sorunları düzeltmek için en popüler yöntemlerden biridir.
Başlat düğmesine sağ tıklayın ve görüntülenen menüde Komut İstemi (Yönetici) seçeneğine tıklayın.

Komut İstemi Penceresinde ipconfig / flushdns yazın ve enter tuşuna basın.

Ardından, aşağıdaki Komutları yazın ve bu Komutların her birinin ardından enter tuşuna basın.
- ipconfig / renew
- ipconfig / registerdns
Yukarıdaki komutları uyguladıktan sonra, Komut İstemi penceresini kapatın ve bilgisayarınızı yeniden başlatın.
Şimdi, erişmeye çalıştığınız web sayfasını yüklemeye çalışın ve Chrome tarayıcısında hâlâ “Bu siteye erişilemiyor” hatası alıp almadığınızı görün.
5. Ağ Bağdaştırıcısını Sıfırla
Ağ Bağdaştırıcısını Sıfırlama, Windows bilgisayarındaki ağ bağlantısı sorunlarını gidermek ve gidermek için başka bir yöntemdir.
Komut İstemi penceresini açın, netsh winsock reset yazın ve bilgisayarınızın klavyesindeki enter tuşuna basın.

Bu Komut yürütüldüğünde, bilgisayarınızı yeniden başlatın.
5. DNS Sunucularını Değiştirme
Sorun, servis sağlayıcınızın DNS sunucularının sürekli meşgul veya tıkanmış olması nedeniyle Google veya OpenDNS tarafından sağlanan Genel DNS sunucularına geçmek yardımcı olabilir.
Başlat düğmesi> Ayarlar Simgesi> Ağ ve İnternet'e tıklayın.

Bir sonraki ekranda Ağ ve Paylaşım Merkezi bağlantısını tıklayın.

Ağ ve Paylaşım Merkezi Ekranında, Ağ Adınıza tıklayın.

Bir sonraki ekranda Özellikler'i tıklayın.

Özellikler ekranında, Internet Protokolü Sürüm 4'ü (TCP / IPv4) seçin ve Özellikler düğmesine tıklayın.

Bir sonraki ekranda Aşağıdaki DNS Sunucusu adreslerini kullan seçeneğini seçin ve Tercih Edilen ve Alternatif DNS sunucularınız olarak 8.8.8.8 ve 8.8.4.4 girin.

Yeni DNS Sunucusu ayarlarını kaydetmek için Tamam'a tıklayın.
Not: 8.8.8.4 ve 8.8.4.4 DNS sunucuları, Google'ın ücretsiz genel DNS sunucularına aittir. OpenDNS kullanmak istiyorsanız, Tercih Edilen ve Alternatif DNS sunucularınız olarak 208.67.222.222 ve 208.67.220.220 yazın.
6. Chrome'u kaldırıp yeniden yükleyin
Hiçbir şey yardımcı olmazsa, sorunun nedeni Chrome Kullanıcı Profili'nin bozuk olması veya Chrome Tarayıcısının bozuk olması olabilir. Bu durumda en iyi çözüm, Chrome Tarayıcıyı kaldırıp tekrar bilgisayarınıza yeniden yüklemektir.
Başlat düğmesi> Ayarlar Simgesi'ne tıklayın.

Ayarlar ekranında, Uygulamalar'a tıklayın

Uygulamalar ekranında, yan menüdeki Uygulamalar ve Özellikler'i tıklayın, sağ bölmedeki Google Chrome'u tıklayın ve ardından Kaldır düğmesini tıklayın.

Chrome tarayıcıyı kaldırdıktan sonra, Google Chrome tarayıcısının en son sürümünü bilgisayarınıza yeniden yükleyin.