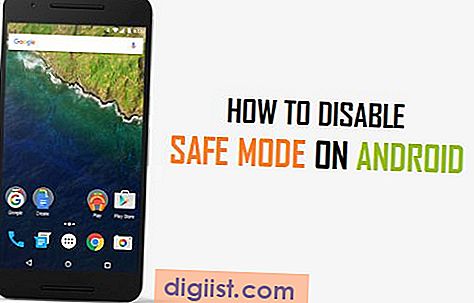İstenen Kaynak kullanımda hata, bilgisayarınızda yüklü olan kötü amaçlı yazılımın bir göstergesi olabilir. Bilgisayarınızdaki bu endişe verici hatayı düzeltmek için aşağıdaki adımları bulacaksınız.

İstenen Kaynak Kullanımda Açılır Penceresi
'İstenen Kaynak kullanımda' açılır penceresi zararsız veya ilgi çekici görünebilir, ancak endişelenmeniz ve bilgisayarınızın kötü amaçlı yazılımlardan etkilenme olasılığını ortadan kaldırmanız gerekir.
Bu hata iletisi, aynı zamanda Tprdpw32 rootkit virüsü olarak da bilinen SmartService trojan horse malware ile ilişkilendirilmiştir.
SmartService, bilgisayarınızda yüklü olan virüsten koruma yazılımını engeller ve virüsten koruma programını çalıştırmayı denediğinizde 'İstenen kaynak kullanımda' hatasını görüntüler.
Ayrıca, bilgisayarınızda yüklü olan casus yazılım ve reklam yazılımı programlarını 'İşlem tamamlanamadı. Erişim Reddedildi 'mesajı.
İstenen Kaynak Kullanımda Hata Nasıl Onarılır
Bir Dosya veya Klasörü açmaya çalışırken İstenen Kaynağın kullanımda hata olduğunu görüyorsanız, Önizleme Bölmesini devre dışı bırakmak (aşağıdaki Yöntem # 1) sorunu çözmenize yardımcı olabilir.
Bir Yazıcı Bağlantı Noktasını kaldırmaya çalışırken İstenen Kaynak kullanımda hata alıyorsanız, şu kılavuza başvurabilirsiniz: Windows 10'da TCP / IP Yazıcı Bağlantı Noktası Silinemiyor.
Ancak, hata SmartService virüsünden kaynaklanıyorsa, SmartService virüsünü bilgisayarınızdan kaldırmak için aşağıda sağlanan diğer yöntemleri kullanmanız gerekir.
1. Önizleme Bölmesini Devre Dışı Bırak
Bir Dosya veya Klasörü kopyalamaya çalışırken İstenen Kaynak Kullanımda hata olduğunu görüyorsanız, Dosya Gezgini'nde Önizleme Bölmesini etkinleştirmiş olabilirsiniz.
1. Bilgisayarınızdaki Dosya Gezgini'ni açın.

2. Dosya Gezgini ekranında, Görünüm sekmesine tıklayın ve Önizleme bölmesinin işaretini kaldırın.

Ayrıca açmaya çalıştığınız Dosya veya Klasörün bilgisayarınızdaki başka bir program tarafından kullanılıp kullanılmadığını kontrol edin ve Dosya / Klasör'ü kullanan programı kapatın.
Hala istenen kaynak kullanımda hata alıyorsanız, bilgisayarınızın kötü amaçlı yazılımlardan etkilenmesi mümkündür.
2. Windows Defender Çevrimdışı Taraması'nı çalıştırın
Windows savunucusunu çevrimdışı modda kullanmak, kalıcı ve algılanması kötü amaçlı yazılımları tespit etmenize yardımcı olabilir.
1. Ayarlar'ı açın> Güncelleme ve Güvenlik'i tıklayın.

2. Bir sonraki ekranda, sol bölmedeki Windows Güvenliği'ni tıklayın. Sağ bölmede, Virüs ve tehdit koruması seçeneğini tıklayın.

3. Sonraki ekranda, Gelişmiş Tarama seçeneğini tıklayın.

4. Bir sonraki ekranda, Windows Defender Çevrimdışı taramasını seçin ve Şimdi tara'ya tıklayın.

Windows Defender, bilgisayarınızı kötü amaçlı yazılımlara karşı tarar ve bilgisayarınızdan kaldırır.
Herhangi bir kötü amaçlı yazılımın kaldırılıp kaldırılmadığını kontrol etmek için Tarama Geçmişi> Tam Geçmişi Görün sayfasına gidin.
4. Başlangıç Programlarını Kontrol Edin
Çoğu kötü amaçlı yazılım programı, bilgisayarınızı başlatır ve bilgisayarınızı başlatır başlatmaz etkin hale gelir.
Bu nedenle, bilgisayarınızdaki başlangıç klasörünü taramak için aşağıdaki adımları izleyin.
1. Başlat düğmesine sağ tıklayın ve Görev Yöneticisi'ne tıklayın.

2. Görev Yöneticisi ekranında, Başlangıç sekmesine tıklayın ve Bilinmeyen yayıncıların programlarını devre dışı bırakın.

Emin değilseniz, internette arama yapın ve devre dışı bırakmaya çalıştığınız program hakkında daha fazla bilgi edinin.
5. Kötü Amaçlı Programları Kaldırma
Bilgisayarınızda yüklü olan tüm programlara bir göz atın ve şüpheli görünen programları kaldırın.
1. Başlat düğmesine sağ tıklayın ve Çalıştır'a tıklayın.

2. Komutu Çalıştır penceresinde appwiz.cpl yazın ve Tamam'a tıklayın.

3. Programlar ve Özellikler ekranında, şüpheli görünen programları tanımlayın ve kaldırın.

Microsoft Programlarını veya tarayıcı ve Antivirüs yazılımı ile ilgili programları kaldırmamaya dikkat edin.
Emin değilseniz, Google'da arama yaparak kaldırmak istediğiniz program hakkında daha fazla bilgi edinin.
6. Hosts Dosyasını Kontrol Edin
Kötü amaçlı yazılım programları, tarayıcı isteklerini yeniden yönlendirmek amacıyla veya bilinmeyen diğer amaçlarla Ana Bilgisayarlar Dosyasına IP Adresleri ekleyebilir.
Windows 10'daki varsayılan Ana Bilgisayarlar Dosyası C: \ Windows \ system32 \ drivers \ etc konumunda bulunur ve yalnızca '#' karakteriyle bakan birkaç yorum satırı içerir.

Bilgisayarınız etkilenirse, Hosts Dosyasında listelenen diğer bilinmeyen IP Adreslerini, etki alanlarını veya ana bilgisayar adlarını görürsünüz.
Bu durumda, hosts dosyasını düzenleyerek bilinmeyen IP Adreslerini kaldırmanız gerekir.
7. Güvenli Modda Taramayı Kullanma
SmartService kötü amaçlı yazılımı, Antivirüs programlarını durdurma özelliğine sahiptir. Bu nedenle, yalnızca bilgisayarınızı Güvenli Modda önyükleyerek taranabilir ve kaldırılabilir.
Bilgisayarı Güvenli Modda başlatmak, SmartService kötü amaçlı yazılımından etkilenmeden Virüs Temizleme Yazılımını çalıştırmanıza izin verir.
1. Ayarlar> Güncelleme ve Güvenlik'e gidin.
2. Sol bölmedeki Kurtarma seçeneğine tıklayın. Sağ bölmede aşağı kaydırın ve 'Gelişmiş' başlangıç altındaki Şimdi Yeniden Başlat düğmesine tıklayın.

3. Bir sonraki ekranda, Sorun Giderme> Gelişmiş seçenekler> Başlangıç Ayarları'na gidin ve Yeniden Başlat düğmesine tıklayın.

4. Bilgisayar yeniden başladıktan sonra, bilgisayarınızı Güvenli Modda başlatmak için Güvenli Modu Etkinleştir seçeneğini (F4 tuşu) seçin.
5. Bilgisayarınızdaki virüsten koruma yazılımını kullanarak kötü amaçlı yazılımı kaldırın.
8. Kötü Amaçlı Kayıt Defteri Girdilerini Kaldırma
Uyarı: Kayıt Defteri Dosyalarında değişiklik yapmak bilgisayarınızın çalışmasını ciddi şekilde etkileyebilir. Bu nedenle, bu adım yalnızca ileri düzey kullanıcılar içindir.
1. Çalıştır komutunu açın> regedit yazın ve Tamam'a tıklayın.

Kayıt Defteri Düzenleyicisi ekranında, Bul kutusunu açmak ve kayıt defteri dosyalarında SmartService kötü amaçlı yazılımlarını aramak için Ctrl + F tuşlarına basın.

3. Benzer şekilde, diğer kötü amaçlı yazılımları arayın (adlarını biliyorsanız) ve kaldırın.
4. HKEY_LOCAL_MACHINE \ SOFTWARE \ Microsoft \ Windows \ CurrentVersion'a gidin

Geçerli Sürüm Klasörü'nde, 'Çalıştır' kelimesini içeren tüm Klasörleri açın ve bu klasörlerde şüpheli girişler arayın.
Şüpheli girişleri devre dışı bırakmadan veya kaldırmadan önce, bunları aradığınızdan ve bunlar hakkında daha fazla bilgi aldığınızdan emin olun.