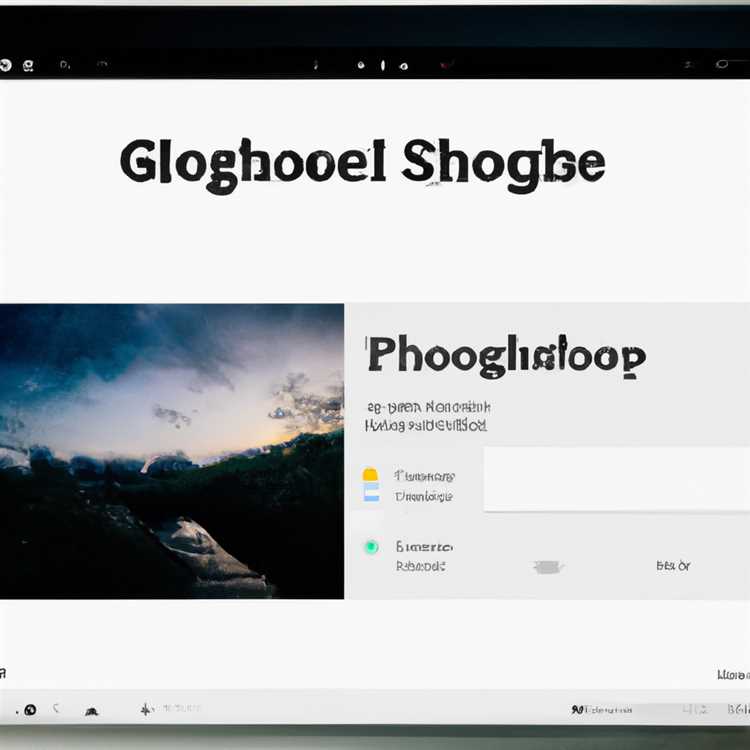Bazen tamamen normal ve çalışan bir Klavye bir Windows Dizüstü Bilgisayarda çalışmayı durdurabilir. Eğer uğraştığınız buysa, Windows 10'da çalışmayan Laptop Klavye sorununu çözmek için aşağıda verilen yöntemleri deneyebilirsiniz.

Windows 10'da Laptop Klavye Çalışmıyor
Dizüstü Klavyeniz çalışmadığından, harici bir USB Klavye bağlayabilir veya geçici bir süre için bilgisayarınızdaki Ekran klavyesini etkinleştirebilirsiniz.
Geçici veya geçici klavyeniz hazır olduğunda, Windows 10'da çalışmayan Dizüstü Klavyesi sorununu aşağıdaki yöntemlerden birini kullanarak çözebilmeniz gerekir.
- Gücü Kapatın ve Yeniden Başlatın
- Klavye Kısayollarını Kullanma
- Filtre Tuşlarını Devre Dışı Bırak
- Klavye Sürücüsünü Güncelle
- Klavye Cihazını Yeniden Kur
- Güncellemeleri kontrol et
Yukarıdaki yöntemleri, aşağıda verilenlerle aynı sırayla denemeniz önerilir.
1. Kapatın ve Yeniden Başlatın
Dizüstü bilgisayarınızda çalışmayan Klavye sorunu, küçük yazılım hatalarıyla ilgili olabilir. Bu nedenle, dizüstü bilgisayarınızı tamamen kapatın.
2 dakika bekleyin ve ardından Bilgisayarınızı yeniden başlatın.
2. Klavye Kısayollarını Kullanma
Başka bir düzeltme, Laptop klavyesinin veya klavyedeki bazı tuşların yanlışlıkla kilitlenmesi olasılığını ortadan kaldırmaktır. Kullanıcılar aşağıdaki tuş kombinasyonlarına basarak klavye sorununu çözdüğünü bildirdi
1. Bilgisayarınızın Klavyesinde Windows + Boşluk Tuşları tuşlarına basın
2. Dizüstü Bilgisayarınızın Klavyesinde Kilit Simgeli Anahtarı bulun. Dizüstü bilgisayarınızın üreticisine bağlı olarak, Escape Anahtarı, F10 Anahtarı veya başka bir anahtar olabilir.
3. Shift tuşunu basılı tutun ve Kilit Simge Tuşuna basın.
3. Filtre Tuşlarını Devre Dışı Bırakma
Windows 10'daki Filtre Tuşları ayarı, bilgisayarın yanlışlıkla tekrarlanan tuş vuruşlarıyla nasıl başa çıkacağını denetlemesine olanak tanır. Ancak, bu ayar bazen bazı Klavyelerde sorunlara neden olabilir.
1. Başlat düğmesine sağ tıklayın ve ardından Ayarlar Simgesine tıklayın.
2. Ayarlar ekranında, Erişim Kolaylığı'na tıklayın.

3. Bir sonraki ekranda, sol bölmedeki Klavye'yi ve Filtre Tuşlarını KAPAT'ı seçin.

Bilgisayarınızı yeniden başlatın ve USB Klavyenin şimdi çalışıp çalışmadığını görün
4. Klavye Sürücüsünü Güncelleyin
Windows Dizüstü Bilgisayarınızın aygıt sürücülerini otomatik olarak güncellemesi gerekir. Ancak, bu her zaman olmayabilir ve aygıt sürücülerinin modası geçmiş olmasına neden olabilir.
1. Başlat düğmesine sağ tıklayın ve Aygıt Yöneticisi seçeneğini tıklayın.

2. Aygıt Yöneticisi Ekranında Klavyeyi sağ tıklayın ve Sürücüyü Güncelle seçeneğini tıklayın.

3. Bir sonraki ekranda, Güncellenmiş sürücü yazılımı için Otomatik Olarak Ara seçeneğine tıklayın.
Güncellenmiş sürücüyü yükledikten sonra, Klavyenin bilgisayarınızda çalışıp çalışmadığına bakın.
5. Klavye Aygıtını Yeniden Yükleyin
Başka bir düzeltme, Klavye Aygıtını Kaldırmak ve Windows 10'un aygıtı dizüstü bilgisayarınıza otomatik olarak yeniden yüklemesine izin vermektir.
1. Başlat düğmesine sağ tıklayın ve ardından Aygıt Yöneticisi'ne tıklayın.

2. Aygıt Yöneticisi ekranında, Klavyeyi sağ tıklayın ve Cihazı kaldır seçeneğini tıklayın.

3. Aygıtı kaldırdıktan sonra, bilgisayarınızı yeniden başlattığınızdan emin olun.
Bilgisayarınız Yeniden Başlatıldığında, Windows'un aygıtı otomatik olarak bilgisayarınıza yeniden yüklemesi gerekir.
6. Güncellemeleri Kontrol Et
Dizüstü Bilgisayar Klavyesi'nin Windows 10'da çalışmadığı sorunu birçok kullanıcı yaşıyorsa, Microsoft büyük olasılıkla bir güncelleme yoluyla sorunu çözecektir. Bu nedenle, bir güncelleme olup olmadığını görmek için aşağıdaki adımları izleyin.
1. Başlat düğmesi> Ayarlar Simgesi> Güncellemeler ve Güvenlik'e tıklayın.
2. Güncelleme ve Güvenlik ekranında, yan menüden Windows Update'e tıklayın ve Güncellemeleri Kontrol Et düğmesine tıklayın.

3. Windows'un mevcut güncelleştirmeleri denetlemesine ve bilgisayarınıza yüklemesine izin verin
Bir güncelleme mevcutsa, en son kullanılabilir aygıt sürücüleri de bilgisayarınıza yüklenecektir.