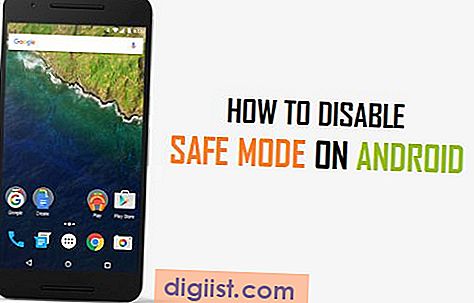ERR_CONNECTION_RESET Chrome'daki hata, bilgisayarınızdaki, ağınızdaki veya tarayıcınızdaki bir şeyin kesintiye ve bağlantı Sıfırlama'ya neden olduğunu gösterir. Bir Windows Bilgisayarında Chrome tarayıcısında ERR Bağlantı Sıfırlama Hatasını Düzeltme adımlarını aşağıda bulacaksınız.

Chrome'da Err_Connection_Reset Hatası
Çoğu durumda, Chrome tarayıcısında Err_Connection_Reset Hatası, web sayfasını yenileyerek, bilgisayarı yeniden başlatarak ve Yönlendirici / modemi yeniden başlatarak düzeltilebilir.
Bununla birlikte, Hata ortadan kalkmazsa, aşağıda sağlanan diğer yöntemleri deneyebilirsiniz.
1. Bilgisayarı ve Modem / Yönlendiriciyi Yeniden Başlatın
İlk adım, bilgisayarınızı yeniden başlatmak ve erişmeye çalıştığınız web sayfasını yeniden yüklemek olacaktır.
Hala Err_Connection_Reset Hatası alıyorsanız, Modem / Yönlendiriciyi KAPATIN ve güç kaynağından tamamen çıkarın.
60 saniye bekleyin, Yönlendiriciyi / Modemi güç kaynağına bağlayın ve yeniden başlatın.
2. Tarayıcı Önbelleğini Temizle
Bir sonraki adım, 3 noktalı Chrome menü simgesi> Diğer Araçlar> Tarama Verilerini Temizle'yi tıklayarak Chrome Tarayıcı Önbelleğini ve Geçmişini temizlemek olacaktır.

Bir sonraki ekranda “Zaman Aralığı” olarak Tüm Zamanlar'ı seçin ve Verileri Temizle düğmesine tıklayarak Gözatma Geçmişi, Çerezler ve Önbelleğe Alınmış Görüntüler'i temizleyin.

Tarama Önbelleğini Temizledikten sonra aynı web sayfasına tekrar erişmeyi deneyin.
3. Windows Defender Güvenlik Duvarından Chrome'a İzin Ver
Bazen, bilgisayarınızdaki Windows Defender Güvenlik Duvarı Google'ın Chrome tarayıcısını engelleyebilir. Bu nedenle, Google Chrome tarayıcısının bilgisayarınızdaki Güvenlik Duvarı tarafından engellenmediğinden emin olun.
Başlat düğmesi> Ayarlar simgesi> Güncelleme ve Güvenlik'i tıklayın.

Güncelleme ve Güvenlik ekranında, yan menüden Windows Güvenliği'ne ve ardından sağ bölmedeki Güvenlik Duvarı ve ağ koruması'na tıklayın.

Bir sonraki ekranda aşağı kaydırın ve Uygulamaya güvenlik duvarı üzerinden izin ver bağlantısını tıklayın.

Bir sonraki ekranda Google Chrome'un yanındaki küçük kutuyu işaretleyin.

Not: Yönetici Hesabına giriş yapmadıysanız, Ayarları Değiştir düğmesine tıklamanız ve Yönetici şifrenizi girmeniz istenecektir.
4. Ağ Sorun Giderme Komutlarını Çalıştırın
Bir sonraki seçenek, ağ sorun giderme komutlarını çalıştırarak bilgisayarınızdaki ağ bağlantısı sorunlarını düzeltmek olacaktır.
Başlat düğmesi> Komut İstemi'ne (Yönetici) sağ tıklayın

Komut İstemi penceresinde aşağıdaki Komutları yazın (aynı sırayla) ve bu komutların her birinin ardından enter tuşuna basın.
- netsh winsock sıfırlama
- netsh int ip sıfırlama
- ipconfig / release
- ipconfig / renew
- ipconfig / flushdns
- ipconfig / registerdns

Yukarıdaki komutları çalıştırdıktan sonra, Exit yazın ve Komut İstemi penceresini kapatmak için enter tuşuna basın.
Ardından, bilgisayarınızı yeniden başlatın ve Chrome tarayıcısında hala ERR_CONNECTION_RESET Hatası alıp almadığınızı görün.
5. Proxy Sunucularını Devre Dışı Bırakma
Windows bilgisayardaki ağ bağlantı sorunlarını gidermek için önerilen bir başka çözüm de Proxy Sunucularını Devre Dışı Bırakmaktır.
Başlat düğmesi> Ayarlar Simgesi> Ağ ve İnternet'e tıklayın.

Bir sonraki ekranda, yan menüden Proxy'ye tıklayın ve Otomatik Proxy Kurulumu altındaki Ayarları otomatik olarak algıla seçeneğini devre dışı bırakın.

Aynı ekranda, el ile proxy bölümü altındaki Proxy sunucusu kullan seçeneğini aşağı kaydırın ve devre dışı bırakın.
6. Chrome Tarayıcıyı Sıfırla
Err_Connection_Reset Chrome'daki hata, tarayıcı uzantıları veya tarayıcı ayarlarındaki değişikliklerden de kaynaklanabilir. Bu, Chrome tarayıcı sıfırlanarak kolayca düzeltilebilir.
3 noktalı Chrome Menüsü simgesi> Ayarlar'ı tıklayın.

Ayarlar ekranında, aşağı doğru kaydırın ve Gelişmiş seçeneğini tıklayın.

Daha aşağı kaydırın ve Ayarları Sıfırla'yı tıklayın.

Görüntülenen açılır pencerede Sıfırla düğmesini tıklayın.

Chrome Tarayıcı Sıfırlandıktan sonra, web sayfasına erişmeyi deneyin ve Chrome tarayıcıda hala Err_Connection_Reset Hatası alıp almadığınızı görün.
7. Antivirüs Programını Geçici Olarak Devre Dışı Bırakma
Yukarıdaki yöntemlerden hiçbiri yardımcı olmazsa, web sayfasının veya Chrome tarayıcının kendisinin bilgisayarınızda yüklü olan virüsten koruma yazılımı tarafından engellenmediğinden emin olmak için bilgisayarınızdaki Antivirüs programını geçici olarak devre dışı bırakın.
Sistem tepsisindeki Antivirüs Programı simgesine sağ tıklayın ve Otomatik Korumayı Devre Dışı Bırak'a tıklayın.

Ardından, Antivirüs programını devre dışı bırakmak istediğiniz süreyi seçin ve Tamam'a tıklayın.

Not: Bilgisayarınızda virüsten koruma programını devre dışı bırakmak için en düşük süreyi seçtiğinizden emin olun
Virüsten koruma programı devre dışı bırakıldığında, web sayfasını açmayı deneyin ve Chrome tarayıcısında herhangi bir Hata iletisi ile karşılaşmadan web sayfasına erişip erişemediğinizi görün.
Erişmeye çalıştığınız web sitesi güvenilirse, web sitesine erişime izin verebilirsiniz (programın bunu yapma seçeneği varsa) veya Antivirüs programını bilgisayarınızdan kaldırıp yeniden yükleyebilirsiniz.