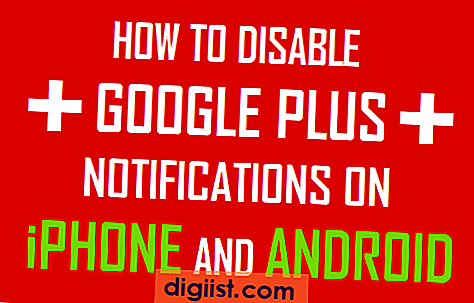Chrome tarayıcıda Bağlantı Kapalı Hatası ERR_CONNECTION_CLOSED hata koduyla ve “Bu web sayfası kullanılamıyor” mesajıyla görünüyor. Bu sorunu bir Windows bilgisayarda düzeltmek için aşağıdaki adımları bulacaksınız.

Chrome Tarayıcıda ERR Bağlantısı Kapalı Hatası
Erişmeye çalıştığınız web sitesinin sunucusu geçici olarak kullanılamadığında, kalıcı olarak taşındığında veya bilgi isteğini işleyemediğinde Chrome tarayıcısında Err_Connection_Closed Hatası görünür.
Sorun sunucuyla ilgili değilse ve erişmeye çalıştığınız web sitesi çalışıyorsa ve aşağıda listelenen yöntemleri kullanarak sorunu çözebilmeniz gerekir.
1. Tarama Geçmişini Temizle
Bu sorunun eski tarayıcı önbelleğiyle ilişkili olma olasılığını ortadan kaldırmak için Chrome tarama geçmişinizi ve bilgisayarınızdaki önbelleği temizleyerek başlayabilirsiniz.
Ekranınızın sağ üst köşesinde bulunan 3 noktalı Chrome menü simgesini tıklayın ve ardından açılır menüden Diğer Araçlar> Tarama Verilerini Temizle seçeneğini tıklayın.

Bir sonraki ekranda, Verileri Temizle düğmesine tıklayarak Gözatma Geçmişi, Çerezler ve Önbelleğe Alınmış Görüntüler'i temizleyin.

Şimdi, web sayfasına erişmeyi deneyin ve hatanın çözülüp çözülmediğine bakın.
2. Ağ Sorunlarını Giderme
Bir sonraki seçenek, DNS istemci çözümleyici önbelleğini Temizleme ve Sıfırlama ve IP çakışmasını devre dışı bırakmak için Ağ Sorun Giderme Komutlarını çalıştırmaktır.
Bilgisayarınızda Komut İstemi'ni (Yönetici) açın ve aşağıdaki komutları (aynı sırayla) yazın ve bu komutların her birinin ardından enter tuşuna basın.
- netsh winsock sıfırlama
- netsh int ip sıfırlama
- ipconfig / release
- ipconfig / renew
- ipconfig / flushdns
- ipconfig / registerdns
Yukarıdaki komutlar yürütüldükten sonra, Exit yazın ve Komut İstemi penceresinden çıkmak için enter tuşuna basın.
Değişikliklerin etkili olması için bilgisayarınızı yeniden başlatın ve Chrome tarayıcısında hala ERR_NETWORK_CLOSED Hatası ile karşılaşıp karşılaşmadığınızı görün.
3. Chrome Tarayıcıyı Sıfırla
Bilgisayarınızdaki Chrome tarayıcısında Err_Connection_Closed Hatası sorunu, tarayıcı ayarlarındaki değişikliklerden kaynaklanıyor olabilir. Chrome'u varsayılan ayarlarına sıfırlayarak bu sorunu çözebilirsiniz.
Ekranınızın sağ üst köşesinde bulunan 3 noktalı Chrome Menüsü simgesini ve açılır menüden Ayarlar'ı tıklayın.

Ayarlar ekranında, sayfanın en altına gidin ve Gelişmiş'e tıklayın.

Sayfayı aşağı kaydırın ve Ayarları Sıfırla'ya tıklayın.

Onay açılır penceresinde Sıfırla düğmesine tıklayın.

Not: Sıfırla, çerezleri ve Chrome uzantılarını kaldırır.
4. Bilgisayarınızdaki Zararlı Programları Kaldırma
Ağ bağlantısı sorunları, bilgisayarınızda bulunan kötü amaçlı yazılımlar veya zararlı programlardan da kaynaklanabilir.
Bu sorunu ekarte etmek için, Norton'da veya bilgisayarınızdaki diğer Antivirüs programlarında bulunan Tarama işlevini kullanarak bilgisayarınızı tarayın.
Google'ın Chrome tarayıcısında, bilgisayarınızdaki şüpheli veya istenmeyen programları bulmanıza ve kaldırmanıza yardımcı olabilecek bir araç da bulunur.
Chrome Tarayıcı'yı açın, 3 nokta menü simgesini tıklayın ve açılır menüden Ayarlar'ı tıklayın.

Ayarlar ekranında, sayfanın en altına gidin ve Gelişmiş'e tıklayın.

Daha aşağı kaydırın ve Bilgisayarı temizle seçeneğini tıklayın.

Ardından, Bul'u tıklayın; Chrome bilgisayarınızda zararlı yazılımları aramaya başlayacaktır.

Chrome şüpheli veya istenmeyen programlar bulursa Kaldır'ı tıklayın.
5. DNS Sunucularını Manuel Olarak Atama
Chrome tarayıcısında sürekli Bağlantı Kapalı Hatası ile karşılaşıyorsanız, sorun servis sağlayıcınızın DNS sunucularının tıkanmasıyla ilgili olabilir.
Sorunu çözmek için, çoğu DNS sunucusundan daha hızlı olduğu düşünülen Google'ın DNS sunucularına geçebilirsiniz.
Başlat düğmesi> Ayarlar Simgesi> Ağ ve İnternet'e tıklayın.

Bir sonraki ekranda, “Ağ ayarlarınızı değiştirin” bölümünün altında bulunan Ağ ve Paylaşım Merkezi bağlantısını tıklayın.

Ağ ve Paylaşım Merkezi Ekranında, etkin Ağ Adınıza tıklayın.

Bir sonraki ekranda Özellikler'i tıklayın.

Özellikler ekranında, Internet Protokolü Sürüm 4'ü (TCP / IPv4) seçin ve Özellikler düğmesine tıklayın.

Sonraki ekranda, Aşağıdaki DNS Sunucusu adreslerini kullan seçeneğini seçin ve Tercih Edilen DNS Sunucunuz olarak 8.8.8.8 ve Alternatif DNS sunucusu olarak 8.8.4.4 girin.

Yeni DNS Sunucusu ayarlarını kaydetmek için Tamam'a tıklayın.
Kullanmayı düşünebileceğiniz başka bir DNS sağlayıcısı, 208.67.222.222 ve 208.67.220.220 DNS sunucusu adreslerinde bulunan OpenDNS'dir.
6. Chrome'u kaldırıp yeniden yükleyin
Başka bir olasılık, Chrome Kullanıcı Profilinizin bozulmuş olması olabilir. Bu durumda, önerilen düzeltme Chrome tarayıcıyı silmek ve bilgisayarınıza yeniden yüklemektir.
Başlat düğmesi> Ayarlar Simgesi> Uygulamalar'a tıklayın

Uygulamalar ekranında, yan menüdeki Uygulamalar ve Özellikler'i tıklayın, sağ bölmedeki Google Chrome'u tıklayın ve ardından Kaldır düğmesini tıklayın.

Açılır pencerede, “Tarama verilerinizi de sil” seçeneğinin işaretli olduğundan emin olun ve Kaldır'a tıklayın.
Chrome'un kaldırılması tamamlandıktan sonra, Chrome'un en son sürümünü bilgisayarınıza yeniden yükleyin.