Windows'daki Komutu Çalıştır kutusu, Dosyaları, Klasörü, Programları açmanıza ve Çeşitli Komutları Çalıştırmanıza olanak tanır. Windows 10'da Çalıştır Komutunu Yönetici Olarak Yürütme adımlarını aşağıda bulacaksınız.
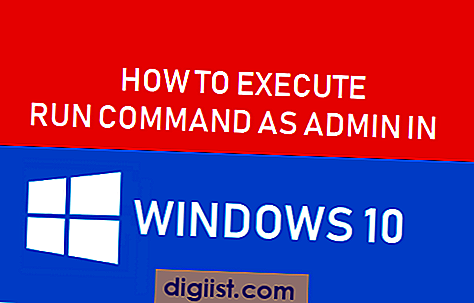
Windows 10'da Çalıştır Komutunu Yönetici Olarak Yürütme
Varsayılan olarak, Çalıştır Komutu, Çalıştır komutunu çağırırken oturum açtığınız Kullanıcı Hesabı'nın ayrıcalıklarını kullanır.
Ancak, Komutu Çalıştır kutusunu çağırırken Yönetici Hesabınızda oturum açmamış olsanız bile Çalıştır Komutunu Yönetici olarak Yürütmek mümkündür.
Öyleyse devam edelim ve Yönetici Ayrıcalıkları olmadan normal bir Kullanıcı Hesabında Çalıştır Komutunu Yönetici olarak nasıl yürüteceğimize bir göz atalım.
1. Başlat Düğmesine sağ tıklayın ve beliren menüden Çalıştır'a tıklayın.

Alternatif olarak, Çalıştır Komut Kutusunu açmak için Windows + R tuşlarına basabilirsiniz.
2. Komutu Çalıştır Penceresinde, Yönetici olarak Çalıştırmak istediğiniz Dosya, Klasör, Program veya Komutun Adını yazın.

3. Komutu yazdıktan sonra, Tamam'ı tıklatmayın, bunun yerine bilgisayarınızın Klavyesinde Ctrl + Shift + Enter Tuşları tuşlarına basın.
Not: Tamam'a tıklamak veya Enter Tuşuna basmak Komutu Yönetici olarak değil normal Kullanıcı olarak çalıştırır.
4. Ardından Yönetici Hesabı Parolanızı girmeniz ve Tamam'ı tıklamanız istenir.
Tamam tuşuna bastıktan sonra, Komutu Çalıştır Kutusuna yazdığınız Komut Yönetici Ayrıcalıklarıyla yürütülür.
Bu şekilde, Kullanıcı Hesabında oturumunu kapatıp Yönetici Hesabınıza giriş yapmak zorunda kalmadan Yönetici Ayrıcalıkları gerektiren Komutları yürütebilirsiniz.





