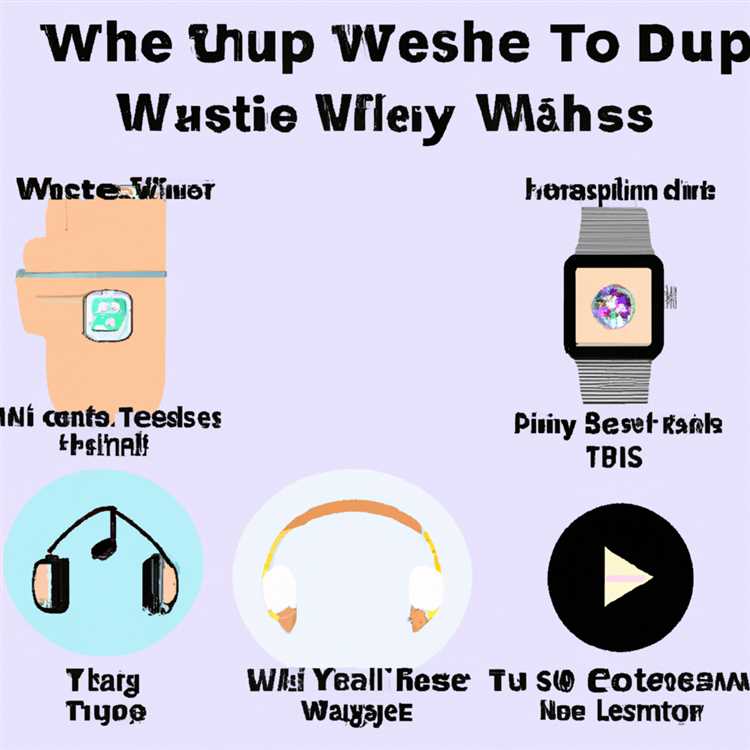Windows 10 Kurtarma sürücüsü (USB) Oluşturma ve bilgisayarınızın sorunla karşılaşabileceği ve sabit sürücüden önyüklemeyi reddedebileceği durumlar için kullanışlı olmasını sağlamak önerilen bir uygulamadır. Bu gibi durumlarda, gelişmiş ayarlara erişmek ve bilgisayarınızdaki sorunları gidermek için kurtarma sürücüsünü kullanabilirsiniz.

Windows 10 Kurtarma Sürücüsü Oluşturma Adımları
Bir kurtarma sürücüsü oluşturma seçeneği, Windows OS'de, Denetim Masası'ndaki Kurtarma Seçenekleri bölümünden bu tesise kolayca erişebileceğiniz eski Windows sürümlerinin aksine biraz gizlenmiştir. Ancak, bu adımları izleyerek bir Windows 10 kurtarma sürücüsü oluşturmak hala kolaydır.
1. Arama kutusuna kurtarma sürücüsü yazın
2. Kurtarma sürücüsü oluştur'a tıklayın

3. Yönetici Parolası girmeniz ve seçiminizi onaylamanız istenebilir.
4. Bir sonraki ekranda, Kurtarma sürücüsü aracı “sistem dosyalarını kurtarma sürücüsüne yedekleme” seçeneğini sunar - Sistem dosyalarını da yedeklemek istiyorsanız bu seçeneği işaretleyebilirsiniz. İleri'ye tıklayın.

5. Program birkaç dakika çalışacak ve bir USB flash sürücü bağlamanızı isteyen bir ekran göreceksiniz.

Ekranda bu görev için gereken USB sürücüsünün boyutu gösterilir. Genel olarak, sistem dosyalarını kaydetme seçeneğini işaretlemediğiniz takdirde, sistem 512 MB kapasiteye sahip bir USB sürücüsünü gösterecektir.
Sistem dosyalarını kaydetmeyi seçtiyseniz, 3 ila 32 GB kapasitede daha büyük bir USB sürücüsüne ihtiyacınız olacaktır. Önerilen kapasiteden daha büyük olan USB flash sürücüyü bilgisayarınıza bağlayın.
6. Bir sonraki ekranda, USB sürücüyü tanımlayıp seçin ve İleri düğmesini tıklatın.

7. Disk içeriğinin silineceğine dair bir uyarı daha görebilirsiniz. Boş bir USB sürücü kullandığınızdan, işlemi başlatmak için Oluştur'a tıklayın.
Sistem daha sonra Windows 10 kurtarma sürücüsü oluşturma işlemine başlayacaktır. Bir onarım diski oluşturmanız durumunda işlem kısa olacaktır. Sistem dosyalarını kurtarma sürücüsüne yedekleme seçeneğini seçmeniz durumunda 30 dakikadan fazla beklemeye hazır olun.
8. İşlem tamamlandığında “Kurtarma Sürücüsü hazır” diyen bir ekran göreceksiniz.
9. Bu ekrandan çıkmak için Son'a tıklayın.
10. USB sürücüsünü çıkarın veya çıkarın.
Bilgisayarınızdaki sorunları gidermek için kullanılabilecek bir Windows 10 USB Kurtarma Sürücüsüne sahipsiniz.
Bu kurtarma sürücüsü ile ilgili iyi bir şey, belirli bir PC'ye bağlı olmamasıdır. Bu USB kurtarma sürücüsünü Windows 10 işletim sistemi çalıştıran herhangi bir bilgisayarda kullanabilirsiniz.
Kurtarma Sürücüsü Hatası Oluşturulurken Oluşan Sorun
Kurtarma sürücüsü oluşturmaya çalışırken hatalarla karşılaşabilirsiniz. Program birkaç dakika çalışacak ve “Kurtarma sürücüsünü oluştururken bir sorun oluştu” diyen bir ekran göreceksiniz. Windows 10, bu sorunun nedenini sağlayabilir veya sağlamayabilir, çoğunlukla bu sorunu çözmek için herhangi bir neden veya ipucu sağlamaz.

Bu durumda, bilgisayarınızdaki tüm dosya ve klasörleri kapatın ve tekrar deneyin.
Hatayı hala alıyorsanız, sistem dosyalarını yedekleme seçeneğini seçmeyin. Sistem dosyalarını yedekleme seçeneği seçilmediğinde, sorunsuz bir Windows 10 onarım sürücüsü oluşturabilmeniz gerekir.
Bu hatanın nedenini belirlemek gerçekten zor; bu durumda tek seçenek, sistem dosyalarını yedeklemeden bir onarım diski oluşturmaktır.
Sistem dosyaları olmayan onarım diski, bilgisayarınızdaki sorunları gidermek için yeterince iyidir, ancak Windows'u bu onarım diskiyle yeniden yükleyemezsiniz.
Medya Oluşturma Aracını Kullanarak Kurtarma Sürücüsü
Windows Media Creation Tool, Windows 10 kurtarma sürücüsü olarak da kullanılabilen Windows 10 önyüklenebilir bir USB sürücü oluşturmanın kolay bir yolunu sunar.
Bununla ilgili daha fazla bilgiyi şu adreste bulabilirsiniz: Önyüklenebilir Windows 10 USB Sürücüsü Oluşturma.
Yukarıda belirtildiği gibi, bir USB kurtarma sürücüsünü kullanışlı tutmak gerçekten iyi bir uygulamadır. Bilgisayarınızda sorun gidermek ve geri yüklemek için Windows 10'daki gelişmiş başlatma seçeneklerine erişmek için kurtarma sürücüsünü kullanabilirsiniz.