Windows 10'da çalışmayan Başlat menüsü sorunu, Windows 10'a yükseltme yapan kullanıcılar tarafından daha yaygın olarak bildirilmiştir. Ancak, bu sorun yeni bir yazılım programı yüklendikten sonra ve başka nedenlerle de ortaya çıkabilir.

Windows 10'da Başlat Menüsü Çalışmıyor
Tahmin edebileceğiniz gibi, Başlat düğmesi Windows bilgisayarınızda çalışmıyorsa, herhangi bir şey yapmak gerçekten zor olabilir.
Neyse ki, bu sorunu çözmek zor değildir ve Windows 10'da çalışmayan Başlat düğmesinin sorununu aşağıdaki yöntemlerden birini kullanarak çözebilmeniz gerekir.
1. Sistem Dosyası Denetleyicisi'ni çalıştırın
Bilgisayarınızdaki bozuk sistem dosyalarını bulmak ve onarmak için aşağıdaki adımları izleyin (varsa)
1. Bilgisayarınızın Klavyesinde Windows + R tuşlarına basarak Çalıştır Komutunu açın.
2. Komutu Çalıştır Penceresinde cmd yazın ve Komut İstemi Windows'u Yönetici olarak açmak için Ctrl + Shift + Enter tuşlarına basın.

Not: Zaten Yönetici Hesabına giriş yaptıysanız veya Kullanıcı Hesabınızda Yönetici Ayrıcalıkları varsa, Tamam düğmesini de tıklayabilirsiniz.
3. Komut İstemi Penceresinde sfc / scannow yazın ve enter tuşuna basın.

4. Taramanın tamamlanmasını bekleyin, Bilgisayarınızı yeniden başlatın ve sorunun çözülüp çözülmediğine bakın.
2. Cortana'yı yeniden başlatın
Çoğu zaman, Başlat Menüsü'nün Windows 10'da çalışma sorunu Cortana ile ilgilidir.
1. Çalıştır Komutunu açmak için Windows + R tuşlarına basın.
2. Çalıştır Komut Penceresinde taskmgr yazın ve Tamam'a tıklayın.
3. Görev Yöneticisi ekranında, Cortana'ya sağ tıklayın ve Görevi Sonlandır'a tıklayın.

Bu, bilgisayarınızda Cortana'yı yeniden başlatır ve Windows 10'da Başlat Menüsü'nün çalışmaması sorununu da çözebilir.
3. Windows Hesabı ile Bağlantıyı Kes
Bazen, Başlat Menüsü'nün Windows 10'da çalışmadığı sorunu, Windows Hesabınızı bilgisayardan kaldırarak giderilebilir.
1. Ayarlar> Hesaplar> Oturum Açma Seçenekleri'ni açın.
Oturum açma seçenekleri ekranında, “Gizlilik” bölümüne gidin ve KAPALI öğesini seçin Cihazımı ayarlama seçeneğini otomatik olarak tamamlamak için oturum açma bilgilerimi kullan.

2. Bilgisayarınızı yeniden başlatın ve Başlat Menüsünün şimdi bilgisayarınızda çalışıp çalışmadığına bakın.
4. Windows Görüntüsünü Onar
Windows Sistem görüntüsünü onarmak için aşağıdaki adımları izleyin ve bunun Windows 10'da Başlat Menüsü Çalışmıyor sorununu çözmeye yardımcı olup olmadığını görün.
1. Komut İstemi'ni (Yönetici) açın ve Dism / Online / Cleanup-Image / RestoreHealth yazın ve Enter tuşuna basın

2. İşlem tamamlandıktan sonra, bilgisayarınızı yeniden başlatın ve Başlat Menüsünün şimdi bilgisayarınızda çalışıp çalışmadığına bakın.
5. Cortana'yı Yeniden Kaydettirin
Yeniden başlatma Cortana yardımcı olmadıysa, Cortana'yı yeniden kaydetmeyi deneyebilir ve sorunun çözülmesine yardımcı olup olmadığını görebilirsiniz.
1. Windows + R tuşlarına basarak Çalıştır Komutunu açın.
2. Komutu Çalıştır Penceresinde cmd yazın ve Komut İstemi Windows'u Yönetici olarak açmak için Ctrl + Shift + Enter tuşlarına basın.

3. Komut İstemi Penceresinde aşağıdaki komutu yazın ve Enter tuşuna basın.
Get-AppXPackage -AllUsers | {Add-AppxPackage -DisableDevelopmentMode -Register “$ ($ _. InstallLocation) \ AppXManifest.xml”}
Bu komut yürütüldükten sonra, bilgisayarınızı yeniden başlatın ve Başlat Menüsü'nün bilgisayarınızda çalışıp çalışmadığına bakın.
5. Güvenli Moda Girin
Yeni bir yazılım sorunu yükledikten sonra Başlat Menüsünün bilgisayarınızda çalışmadığına inanmak için nedeniniz varsa, bilgisayarınızı Güvenli Modda başlatın ve sorunun çözülüp çözülmediğine bakın.
Başlat menüsü Güvenli Modda çalışıyorsa, yeni yazılım programının bilgisayarınızdaki Başlat Menüsü sorunlarından sorumlu olduğunu onaylar.
6. Dropbox'ı kaldırın
Bazı durumlarda, Başlat Menüsü'nün Windows 10'da çalışmaması sorunu Dropbox'ın Windows işlemlerine müdahale etmesinden kaynaklanabilir.
Bu sorunu gidermek için Dropbox'ı bilgisayarınızdan kaldırabilir veya bilgisayarınızın kayıt defterinde aşağıdaki değişiklikleri yapabilirsiniz.
1. Bilgisayarınızın klavyesindeki Windows + R tuşlarına basarak Çalıştır komutunu açın.
2. Çalıştır Komut Penceresinde regedit yazın ve Tamam'a tıklayın.

3. Ardından, HKEY_LOCAL_MACHINE \ SYSTEM \ CurrentControlSet \ Services \ WpnUserService öğesine gidin. ve sağ bölmedeki Dword'u Başlat'a çift tıklayın.

4. Dword Düzenle açılır penceresinde Değer verisini 4 olarak ayarlayın ve Tamam'ı tıklatın.
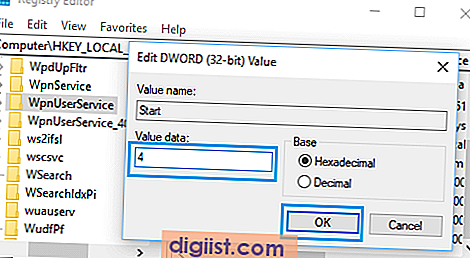
Bu değişiklikleri yaptıktan sonra, bilgisayarınızı yeniden başlatın ve sorunun çözülüp çözülmediğini kontrol edin.





