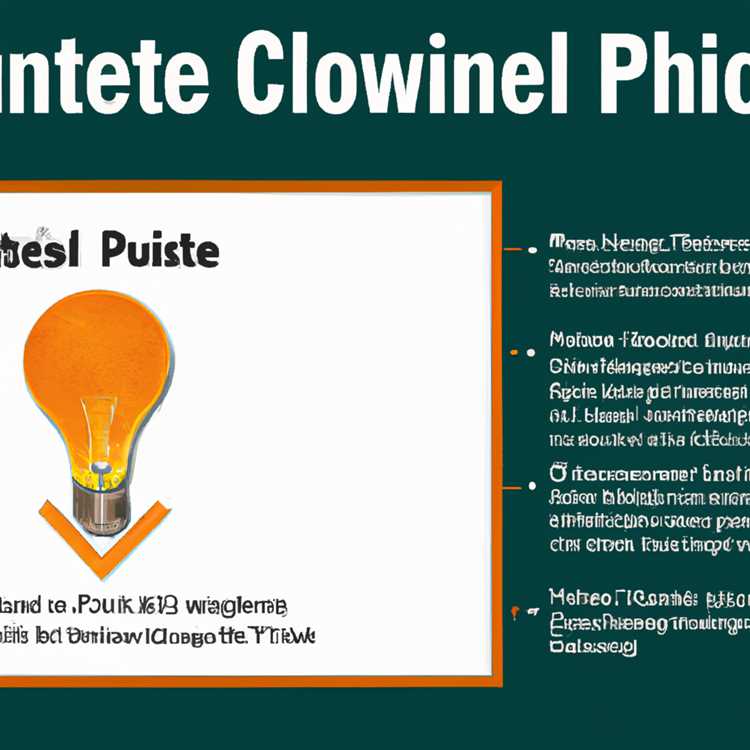CapCut, videosu için kapsamlı düzenleme özelliklerine ihtiyaç duyan Windows ve Mac bilgisayarları kullanan kullanıcılar için mükemmel bir seçenektir. Bu yazılım, profesyonel düzenleme araçlarına sahip olan bir video düzenleme programıdır. CapCut, arka planınızı bulanıklaştırmanız, yüzlerinizi değiştirmeniz veya daha karmaşık efektler eklemeniz gibi birçok özelliği destekler.
Eğer Windows veya Mac PC'nizde CapCut'u kullanmak isterseniz, doğrudan Microsoft Mağazası'ndan veya Mac App Store'dan indirebilirsiniz. CapCut'un resmi olarak Windows veya Mac sürümü mevcut değildir, ancak Android emülatörleri veya iOS simülatörleri kullanarak CapCut'u bilgisayarınızda çalıştırabilirsiniz.
Bir Android emülatörü kullanarak CapCut'u bilgisayarınızda çalıştırmak için, öncelikle güvenli bir emülatör olan BlueStacks veya Nox Player gibi popüler bir Android emülatörü indirmeniz ve yüklemeniz gerekmektedir. Daha sonra, Google Play Store'dan CapCut uygulamasını arayıp indirebilirsiniz.
CapCut'u Mac bilgisayarınızda çalıştırmak için, iOS simülatörlerini kullanabilirsiniz. Bununla birlikte, bu yöntem CapCut'un tüm özelliklerini desteklemeyebilir ve bazı sınırlamalarla karşılaşabilirsiniz.
CapCut'u kullanmaya başlamadan önce, bir proje oluşturmalı ve düzenlemek istediğiniz videoları içe aktarmalısınız. CapCut, farklı dosya formatlarını destekler, bu nedenle düzenlemek istediğiniz videoları kolayca içe aktarabilirsiniz. Ayrıca, CapCut'un başarılı bir şekilde çalışması için sisteminizde en güncel sürümü yüklemeniz önemlidir.
Adım 1: BlueStacks Android Emülatörünü İndirin ve Kurun
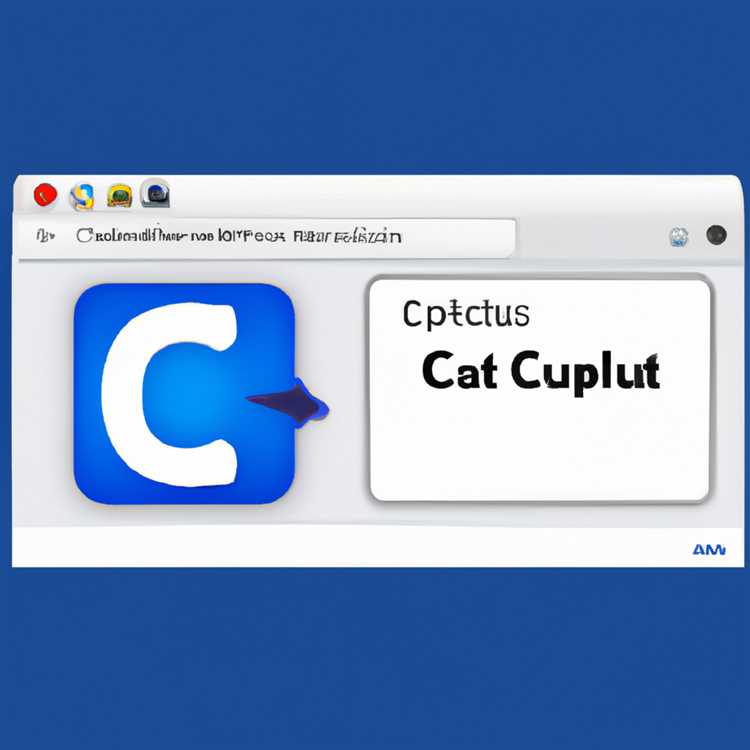
CapCut uygulamasını Windows veya Mac PC'de kullanmak için ilk adım, BlueStacks Android emülatörünü indirip kurmaktır. BlueStacks, Android işletim sistemini taklit ederek PC'nizde Android uygulamalarını çalıştırmanıza olanak sağlar.
BlueStacks'in resmi web sitesini ziyaret ederek, Windows veya Mac için uygun sürümünü indirin ve kurun. BlueStacks indirme ve kurulum süreci oldukça basittir ve kısa bir sürede tamamlanabilir.
- Adım 1: BlueStacks resmi web sitesini ziyaret edin.
- Adım 2: Windows veya Mac için uygun sürümü indirin.
- Adım 3: İndirilen dosyayı çalıştırın ve kurulum işlemini başlatın.
- Adım 4: Kurulum sihirbazını takip edin ve gerekli ayarları yapın.
- Adım 5: BlueStacks'i başlatın ve Google hesabınızla oturum açın.
- Adım 6: BlueStacks arama kutusunu kullanarak CapCut uygulamasını bulun ve indirin.
Bu adımları takip ederek BlueStacks Android emülatörünü indirip kurduktan sonra CapCut uygulamasını PC'nizde kullanmaya hazırsınız. Artık CapCut'in tüm özelliklerinden yararlanabilir, videolarınızı düzenleyebilir, efektler ekleyebilir, geçişler ve metinler oluşturabilir ve daha fazlasını yapabilirsiniz.
Adım 2: CapCut Uygulamasını BlueStacks ile Yükleyin
CapCut, Android tabanlı bir video düzenleme uygulamasıdır. Bu nedenle, CapCut'u Windows veya Mac PC'nize yüklemek için bir Android emülatörü kullanmanız gerekmektedir. Bu adımda, CapCut'u BlueStacks adlı bir Android emülatörü kullanarak yükleyeceğiz.
BlueStacks, PC'nizde Android uygulamalarını çalıştırmak için popüler bir seçenektir. İşte CapCut'u BlueStacks ile yüklemek için adımlar:
Adım 1: BlueStacks Resmi İnternet Sitesini Ziyaret Edin
İlk olarak, BlueStacks resmi internet sitesini ziyaret edin ve indirme sayfasını bulun. Ardından, PC'nizin işletim sistemine uygun sürümü indirin ve kurulum dosyasını çalıştırın. Kurulum sihirbazını takip edin ve BlueStacks'u PC'nize tamamen yükleyin.
Adım 2: BlueStacks'u Başlatın ve Google Hesabınızla Oturum Açın
BlueStacks'u başarıyla yükledikten sonra, uygulamayı başlatın ve Google hesabınızla oturum açın. BlueStacks, Google Play Store'a erişmek için Google hesabınızı kullanır.
Adım 3: CapCut'u Google Play Store'dan Bulun ve Yükleyin
BlueStacks'un ana ekranında bulunan Google Play Store uygulamasını açın. Arama çubuğuna "CapCut" yazın ve arama yapın. CapCut uygulamasını bulduktan sonra, indirme ve kurulum işlemini başlatmak için "Yükle" düğmesine tıklayın.
Adım 4: CapCut'u BlueStacks'ta Başlatın ve Kullanın
CapCut başarıyla indirildikten ve kurulduktan sonra, BlueStacks ana ekranında CapCut uygulamasını bulun ve çalıştırın. Şimdi CapCut'u BlueStacks aracılığıyla Windows veya Mac PC'nizde kullanabilirsiniz!
CapCut, bir video düzenleme aracı olarak birçok özelliği sunar. CapCut'u kullanarak videolar oluşturabilir, projeler üzerinde çalışabilir ve daha fazlasını yapabilirsiniz. Arka planda müzik ekleyebilir, metin ekleyebilir, video hızını değiştirebilir ve geçiş efektleri, filtreler ve efektler kullanabilirsiniz. CapCut ayrıca kurgu işlemleri için de son derece kullanıcı dostu bir düzenleme arayüzü sunar.
Eğer video düzenleme konusunda daha profesyonel bir şeyler yapmak isterseniz, CapCut Pro sürümü de mevcuttur. CapCut Pro, daha gelişmiş özelliklere erişim sağlar ve filigran gibi bazı kısıtlamaları kaldırır.
CapCut'u BlueStacks ile yüklemek, Windows veya Mac PC'nizde Android cihazlar için kullanılabilen birçok uygulama ve oyunun keyfini çıkarmanın harika bir yoludur. BlueStacks, PC'nizde güvenli bir Android deneyimi sunar ve CapCut gibi popüler uygulamaları sorunsuz bir şekilde çalıştırır.
Şimdi CapCut'u BlueStacks ile yükleyerek, video düzenleme projelerine başlamak için hazırsınız!
Adım 3: CapCut'u Windows ve Mac PC'nizde Kullanmaya Başlayın

CapCut, her iki platformda da kullanılabilen ücretsiz bir video düzenleme uygulamasıdır. Bu adımları takip ederek CapCut'u Windows veya Mac bilgisayarınızda kullanmaya başlayabilirsiniz:
- CapCut'u PC'nize yüklemek için bir Android emülatörü kullanmanız gerekmektedir. Bu, Windows ve Mac PC'lerde Android uygulamalarını çalıştırmak için kullanılan bir yazılımdır.
- En popüler Android emülatörlerinden biri olan Bluestacks'i indirin ve yükleyin. Bu emülatör, CapCut'u Windows ve Mac PC'nizde sorunsuz bir şekilde çalıştırmanıza olanak tanır.
- Bluestacks'in en son sürümünü indirdikten ve yükledikten sonra, uygulamayı açın ve Google hesabınızla oturum açın. Bluestacks, Google Play Store'a erişmenize ve CapCut'u indirmenize olanak tanır.
- Google Play Store'da CapCut'u arayın ve seçin. Uygulamanın ayrıntı sayfasına gidin ve "İndir" düğmesine tıklayarak CapCut'u indirin ve kurun.
- CapCut'u başlatın ve bir proje oluşturmak için "Yeni Proje" seçeneğini seçin. Ardından, proje ayarlarınızı özelleştirebilirsiniz.
- CapCut'un kullanıcı dostu arayüzünü keşfedin. Videolarınıza filtreler, efektler, geçişler, şablonlar, müzikler ve daha fazlasını eklemek için farklı seçeneklere göz atın.
- Projenizi düzenlerken CapCut'un sunduğu gelişmiş özellikleri kullanın. Videonuzdaki yüzleri tanıma özelliğini kullanarak yüzleri otomatik olarak tanımlayabilir ve düzenleyebilirsiniz. Ayrıca, videolarınıza hızlandırma ve yavaşlatma efektleri ekleyebilirsiniz.
- Projenizi tamamladıktan sonra, videonuzu kaydedebilir veya farklı formatlarda dışa aktarabilirsiniz. CapCut, yüksek kaliteli videolar oluşturmanıza olanak tanır.
Bu adımları takip ederek CapCut'u Windows veya Mac PC'nizde güvenli bir şekilde kullanmaya başlayabilirsiniz. CapCut'un kullanımı kolaydır ve çeşitli özellikler ve efektler sunar, böylece videolarınıza benzersiz bir görünüm katabilirsiniz. CapCut kullanarak videolarınızı profesyonel bir şekilde düzenleyebilir ve çeşitli dijital platformlarda paylaşabilirsiniz.