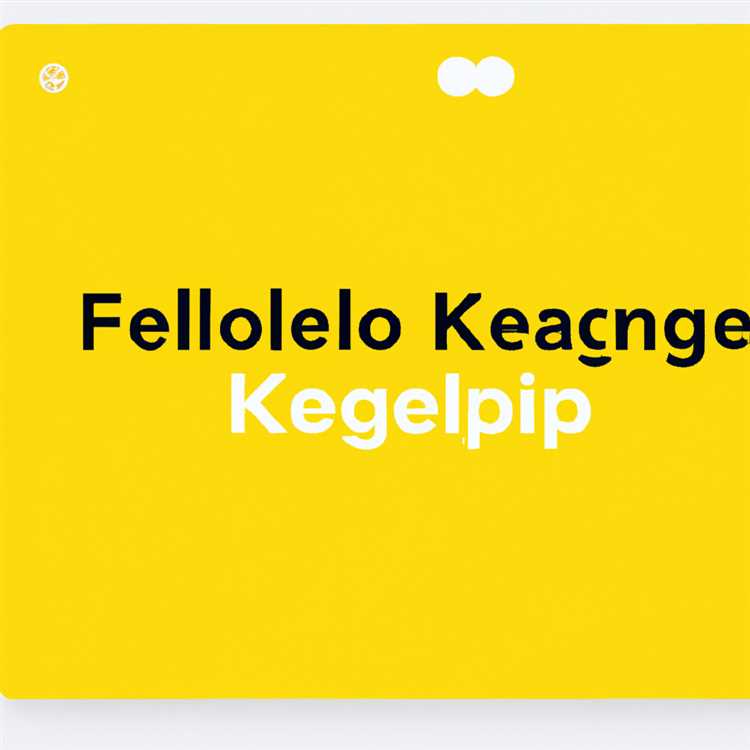Windows 11, çoğu kullanıcının en çok bilinen uyku modu olan Hibernate özelliğini hala içeriyor. Hibernate, bilgisayarınızı tamamıyla kapatmadan geçici bir uyku durumuna sokar ve daha sonra tam olarak kaldığınız yerden devam etmenizi sağlar. Eğer Windows 11'de Hibernate özelliği görünmüyorsa ya da devre dışı bırakıldıysa, endişelenmeyin! Bu makalede size Hibernate'i etkinleştirmenin veya devre dışı bırakmanın 3 yöntemini anlatacağız.
Yöntem 1: Ayarlar İle Hibernate Etkinleştirme veya Devre Dışı Bırakma
Windows 11'de Hibernate özelliğini etkinleştirmek veya devre dışı bırakmak için Ayarlar menüsünü kullanabilirsiniz. Ayarlar menüsünü açmak için Başlat düğmesine sağ tıklayın ve "Ayarlar" seçeneğini seçin. Ardından sol tarafta bulunan "Sistem" sekmesine tıklayın ve "Güç ve Uyku" bölümüne gidin. "Güç ve Uyku" bölümünde, sağ tarafta "Güç düğmesi" altında bulunan "Ek güç ayarları"na tıklayın. Açılan yeni pencerede "Ayarları değiştir" seçeneğini tıklayın. "Aşağıdaki ayarları yap" bölümünde "Kapatma seçenekleri" açılır menüsünün altından "Aşağıdaki kapatma seçeneklerini göster" seçeneğini seçin. Eğer Hibernate'i etkinleştirmek veya devre dışı bırakmak isterseniz, "Hibernate" seçeneğini işaretleyin veya kaldırın. Değişiklikleri kaydetmek için "Değişiklikleri kaydet" butonuna tıklayın.
Yöntem 2: Komut İle Hibernate Etkinleştirme veya Devre Dışı Bırakma
Windows 11'de Hibernate'i komut aracılığıyla etkinleştirmek veya devre dışı bırakmak için komut istemcisini kullanabilirsiniz. Başlat düğmesine sağ tıklayın ve "Komut İstemi (Yönetici)" seçeneğini seçin. Açılan komut istemcisinde aşağıdaki komutları kullanarak Hibernate'i etkinleştirebilir veya devre dışı bırakabilirsiniz:
Hibernate'i Etkinleştirme: powercfg.exe /hibernate on
Hibernate'i Devre Dışı Bırakma: powercfg.exe /hibernate off
Yöntem 3: Kayıt Defteri İle Hibernate Etkinleştirme veya Devre Dışı Bırakma
Bir diğer yöntem ise kayıt defterini kullanarak Hibernate'i etkinleştirmek veya devre dışı bırakmaktır. Başlat düğmesine sağ tıklayın ve "Çalıştır" seçeneğini seçin. Açılan "Çalıştır" penceresine "regedit" yazıp Enter tuşuna basın. Kayıt Defteri Düzenleyicisi açılacaktır. Sol tarafta bulunan gezinme menüsünde aşağıdaki yolu takip edin: HKEY_LOCAL_MACHINE\SYSTEM\CurrentControlSet\Control\Power. "HibernateEnabled" adlı bir DWORD değeri göreceksiniz. Eğer "HibernateEnabled" 0 ise Hibertation devre dışıdır, 1 ise etkinleştirilmiştir. Değerleri istediğiniz şekilde değiştirebilirsiniz. Değişiklikleri kaydetmek için Kayıt Defteri Düzenleyicisi'ni kapatmanız yeterli olacaktır.
Dolayısıyla, hangi yöntemi seçerseniz seçin, Windows 11'de Hibernate'i etkinleştirmeniz veya devre dışı bırakmanız oldukça kolaydır. Bu 3 yöntem arasından size en uygun olanı seçebilir ve Windows 11'de Hibertate'i istediğiniz şekilde kullanabilirsiniz! Hemen başlayın ve bilgisayarınızı Hibernite edin!
Windows 11'de Hibernate Modunu Etkinleştirmek


Windows işletim sistemi, bilgisayarınızı uzun süreli devre dışı bırakırken enerji tasarrufu sağlayan farklı güç yönetimi modları sunar. Bunlardan biri de Hibernate modudur. Hibernate modunda bilgisayarınızın durumu ve açık olan tüm belgeler kaydedilir ve bilgisayar kapatıldığında bile bu bilgiler korunur. Böylece bilgisayarınızı bir sonraki açışınızda tıpkı kaldığınız yerden devam ediyormuş gibi kullanabilirsiniz.
Windows 11'de Hibernate modunu etkinleştirmek veya devre dışı bırakmak oldukça kolaydır. İşte bunu yapmanın üç farklı yolu:
Yöntem 1: Ayarlar Panelini Kullanarak
- Ayarlar panelini açmak için Başlat menüsüne tıklayın ve "Ayarlar" yazın.
- Ayarlar panelinde güç ve uyku seçeneklerine gidin.
- Güç ve uyku panelinde "Gelişmiş güç ayarlarını değiştir" seçeneğine tıklayın.
- Açılan "Gelişmiş güç ayarları" penceresinde "Hibernate ayarını değiştir" linkine tıklayın.
- "Bilgisayarı kapat tuşuna bastığınızda" bölümünde "Uyandırmak için Hibernate'ı seç" seçeneğini işaretleyin.
- Değişiklikleri kaydetmek için "Tamam" düğmesine tıklayın.
Yöntem 2: Komut İstemi Kullanarak
- Başlat düğmesini bulun ve sağ tıklayarak komut istemini açın.
- Açılan komut istemi penceresinde "powercfg.exe /hibernate on" komutunu girin ve Enter tuşuna basın.
- Command Prompt penceresini kapatarak çıkın.
Yöntem 3: Windows 11'te Hibernate Modunu Etkinleştirmek için Üçüncü Taraf Programlar Kullanma
Yukarıdaki yöntemlerle hibernate modunu etkinleştiremezseniz, üçüncü taraf programlar kullanarak bunu yapabilirsiniz. Örneğin, "Backupper" gibi bir program indirerek hibernate modunu etkinleştirebilirsiniz. Bu programı kurduktan sonra, programın hibernate modunu etkinleştirmek için bir seçeneği olması gerektiğini kontrol edin. İlgili bölümdeki talimatları takip ederek hibernate modunu etkinleştirebilirsiniz.
Hibernate modunun etkinleştirildiğini doğrulamak için bilgisayarınızı kapatıp tekrar başlatmayı deneyebilirsiniz. Bilgisayarınız açıldığında son kullanmış olduğunuz belgeleri ve çalışma durumunu geri yükleyecektir.
Makalenin yazarı: Mauro Huculak
Windows 11'de Hibernate Modunu Devre Dışı Bırakmak

Windows 11'de Hibernate modunu devre dışı bırakmak istiyorsanız, hızlı bir şekilde yapabileceğiniz birkaç yöntem vardır. Bu makalede size, Hibernate modunu devre dışı bırakmak için üç farklı yöntem sunacağım.
Yöntem 1: Komut İstemi Kullanarak Hibernate Modunu Devre Dışı Bırakma
- Win+R tuşlarına basarak Çalıştır penceresini açın.
- "cmd" yazın ve Enter tuşuna basın. Bu, Komut İstemi'ni açacaktır.
- Açılan Komut İstemi penceresine aşağıdaki komutu yazıp Enter tuşuna basın:
- Hibernate modu artık devre dışı bırakılmıştır.
powercfg.exe /hibernate off
Yöntem 2: Kayıt Defteri Düzenleyicisi'ni Kullanarak Hibernate Modunu Devre Dışı Bırakma (Gelişmiş Yöntem)
- Kayıt Defteri Düzenleyicisi'ni açmak için Win+R tuşlarına basın ve "regedit" yazın.
- Açılan Kayıt Defteri Düzenleyicisi'nde aşağıdaki yolu izleyin:
- "HibernateEnabled" adlı DWORD değerini bulun ve çift tıklayın.
- Değer verisini "0" (sıfır) olarak değiştirin ve Tamam'ı tıklayın.
- Değişiklikleri kaydetmek için bilgisayarınızı yeniden başlatın.
HKEY_LOCAL_MACHINE\SYSTEM\CurrentControlSet\Control\Power
Yöntem 3: Güç Seçenekleri Ayarları'nı Kullanarak Hibernate Modunu Devre Dışı Bırakma
- Bilgisayarınızdaki Güç Seçenekleri Ayarları'nı açmak için Başlat menüsünden Ayarlar'ı seçin.
- "Sistem" sekmesini seçin ve soldaki menüden "Güç ve Uyku" kısmına gidin.
- "Ek Güç Ayarları"na tıklayın.
- Açılan pencerede "Şu anda Kullanılan Güç Planını Düzenle"yi tıklayın.
- "Gelişmiş Güç Ayarları Değiştirme"yi tıklayın.
- Açılan pencerede "Uyku" kategorisini genişletin.
- "Hibrit Uyku" seçeneğini bulun ve "Devre Dışı" yapın.
- Değişiklikleri kaydetmek için Tamam'ı tıklayın.
Bu üç yöntemden herhangi birini kullanarak Windows 11'deki Hibernate modunu devre dışı bırakabilirsiniz. Artık bilgisayarınız uyku moduna geçtiğinde hibernate özelliği çalışmayacak.
Registry Editor ile Windows 11'de Hibernate Modunu Etkinleştirmek
Windows 11'de hibernate (bekleme) modunu etkinleştirmenin birkaç farklı yöntemi vardır. Bu yöntemlerden biri, Kayıt Defteri Düzenleyicisi'ni kullanmaktır. Hibernate (bekleme) modunu etkinleştirmek için aşağıdaki adımları takip edebilirsiniz:
|
Adım 1: Kayıt Defteri Düzenleyicisini Açın |
|---|
|
1. Başlat düğmesine sağ tıklayın ve "Çalıştır" seçeneğini seçin. Win+R tuşlarına basarak da bu pencereyi açabilirsiniz. 2. "regedit" yazın ve "Tamam" düğmesine tıklayın. 3. Yönetici izni istenirse, "Evet" düğmesine tıklayarak devam edin. |
|
Adım 2: Hibernate Özelliğini Etkinleştirin |
|
4. Kayıt Defteri Düzenleyicisi'nde, sol panelde aşağıdaki konumu bulun:
5. "Power" bölümünde, sağ panelde "HibernateEnabled" adlı bir değer göreceksiniz. Eğer bu değer mevcut değilse, aşağıdaki adımları izleyin: a. Sol panelde "Power" bölümünü sağ tıklayın. b. "Yeni" seçeneğini ve ardından "DWORD (32-bit) Değeri" seçeneğini seçin. c. Oluşturulan yeni değeri "HibernateEnabled" olarak adlandırın. 6. "HibernateEnabled" değerini çift tıklayın ve "Değer Verisi" alanına "1" yazın. 7. "Tamam" düğmesine tıklayın ve Kayıt Defteri Düzenleyicisi'ni kapatın. |
|
Artık Hibernate Modu Etkin |
|
Yukarıdaki adımları takip ettikten sonra, Windows 11'de hibernate modunu etkinleştirmiş olacaksınız. Bilgisayarınızı yeniden başlattığınızda, hibernate seçeneği kullanılabilir hale gelecektir. Dilerseniz, hibernate modunu devre dışı bırakmak isterseniz, aynı adımları izleyin ve "HibernateEnabled" değerini "0" olarak değiştirin. Hibernate modu, bilgisayarınızı tam olarak kapatmadan önce tüm çalışma durumunu sabit disk üzerinde bir dosyaya kaydeder. Bu, tüm açık programları ve belgeleri kaydetmenizi sağlar ve bilgisayarınızı sonraki kullanımda aynı duruma geri yükler. Hibernate modu, güç kaynağı kesildiğinde veya batarya seviyesi düşük olduğunda da kullanılabilir. |