Windows 10'da MOV dosyalarını oynatmak, bazen bazı sorunlara neden olabilir. MOV dosyaları, genellikle QuickTime tarafından kullanılan bir video formatıdır ve Windows 10'da doğrudan oynatma desteği bulunmaz. Neyse ki, MOV dosyalarını oynatmak için birkaç kolay yol mevcuttur.
1. VLC Media Player kullanarak oynatma: VLC, Windows 10'da MOV dosyalarını oynatmak için mükemmel bir seçenektir. VLC, çeşitli video ve ses codec'lerini destekler ve hemen hemen tüm medya dosyalarını oynatabilir. VLC'yi indirin, yükleyin ve MOV dosyanızı açın - sorunsuz bir şekilde oynatmanız gereken her şeyi halledecektir.
2. Codec kurulumunu kullanarak oynatma: MOV dosyalarını oynatmak için başka bir seçenek, Windows 10'a gerekli codec'leri yüklemektir. K-Lite Codec Pack gibi ücretsiz bir codec paketi indirin ve bunları bilgisayarınıza kurun. Bu sayede, Windows 10'un yerleşik medya oynatıcısı, MOV dosyalarını sorunsuz bir şekilde oynatabilir.
3. QuickTime Player'ı indirerek oynatma: QuickTime Player, MOV dosyalarını oynatmak için popüler bir seçenektir. QuickTime Player'ı indirin ve yükleyin, ardından MOV dosyanızı açın. Bu uygulama, MOV dosyalarının sorunsuz bir şekilde oynatılmasına olanak tanır. Ancak, dikkatli olun - QuickTime Player artık Windows 10 için güncelleme almayacak, bu nedenle güvenlik sorunları olabilir.
4. Online MOV dönüştürücü kullanarak oynatma: MOV dosyanızı MP4 veya başka bir popüler video formatına dönüştürmek, Windows 10'da oynatmanızı sağlayabilir. Online MOV dönüştürücüler, MOV dosyanızı yüklemenizi ve uyumlu bir formata dönüştürmenizi sağlar. Daha sonra dönüştürülmüş dosyayı indirin ve Windows 10'da oynatın.
5. Alternatif medya oynatıcı kullanarak oynatma: Windows 10'un yerleşik medya oynatıcısı sorunluysa, üçüncü taraf medya oynatıcılarını denemeyi düşünebilirsiniz. VLC Media Player gibi açık kaynaklı ve ücretsiz medya oynatıcılar, çeşitli video formatlarını oynatabilir ve MOV dosyalarıyla uğraşmanızı kolaylaştırır. Bu oynatıcıları indirin ve MOV dosyanızı sorunsuz bir şekilde oynatın.
Windows 10'da MOV dosyalarını oynatma konusunda 5 kolay yol sunduk. Bu çözümler arasından size en uygun olanını seçin ve MOV dosyalarınızı sorunsuz bir şekilde oynatmaya başlayın. Her bir seçenek daha ayrıntılı bir araştırma veya sorun giderme gerektiriyorsa, ilgili rehberleri ve sık sorulan soruları (FAQs) arayarak daha fazla bilgi edinebilirsiniz. Sonuç olarak, Windows 10'da MOV dosyalarını oynatmanın pek çok kolay yolu ve çözümü vardır, bu nedenle endişelenmeyin ve medya keyfinize devam edin!
Windows 10'da Video Oynatma için En İyi 5 Program
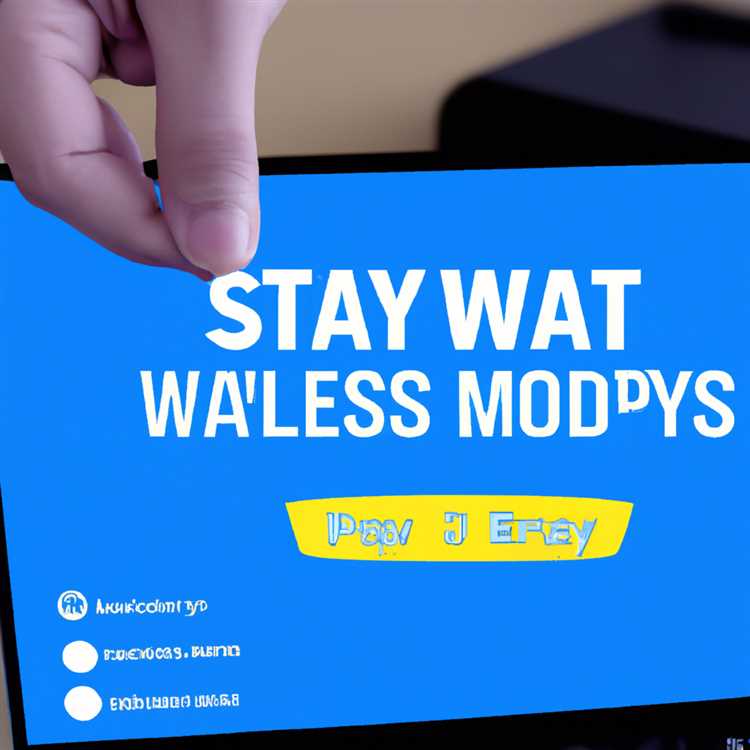
Videoları oynatmak ve düzenlemek için birçok farklı program mevcuttur. İşte Windows 10'da video oynatma için en iyi beş program:
- VLC Media Player: Windows 10'da en popüler medya oynatıcıdır. VLC, neredeyse tüm video formatlarını destekler ve MP4, MOV ve diğer birçok formatı sorunsuz bir şekilde oynatabilir. Ayrıca, VLC Medya Oynatıcı ile YouTube videolarını bile doğrudan oynatabilirsiniz.
- Windows 10 Video Oynatıcı: Windows 10'da bulunan yerleşik video oynatıcı da .MOV dosyalarını oynatabilir. Ancak bazı kullanıcıların bu programın ara sıra sorunlar yaşadığını belirttiğini unutmayın.
- Windows Filmi Düzenleyicisi: Windows 10'da yerleşik olarak gelen bu program, videoları düzenlemek için oldukça kullanışlıdır. Ancak, .MOV dosyalarını desteklemediği için dönüştürme yapmanız gerekebilir.
- VideoProc: Bu ücretsiz program, videoları dönüştürmek, düzenlemek ve sıkıştırmak için kullanışlı bir araçtır. VideoProc ayrıca .MOV dosyalarını da destekler.
- MiniTool MovieMaker: Bu ücretsiz video düzenleme programı, .MOV dosyalarını düzenlemek için idealdir. Microsoft'un Movie Maker uygulamasının daha yeni bir sürümüdür.
Bu programlar, Windows 10'da en iyi video oynatma çözümleridir. Hangi birini kullanacağınıza karar vermek size kalmış. Her birinin kendi avantajları ve dezavantajları vardır. Daha fazla bilgi için Windows 10'da .MOV dosyalarını oynatmak için farklı çözümler araştırabilirsiniz.
MOV Dosyalarını Oynatmak için Ücretsiz Çevrimiçi Araçlar
Windows 10'da MOV dosyalarını oynatmak için çeşitli yöntemler vardır. Bunlardan biri, MOV dosyalarını oynatma yeteneği olan bir medya oynatıcı kullanmaktır. Ancak, bazı kullanıcılar için MOV dosyalarını oynatmak için daha kolay ve daha hızlı bir çözüm arayışı içerisinde olabilir. İşte MOV dosyalarını oynatmak için ücretsiz çevrimiçi araçlar:
1. VideoProc

VideoProc, hem Windows hem de Mac bilgisayarlarında kullanılabilen güçlü bir video işleme aracıdır. MOV dosyalarını sorunsuz bir şekilde oynatmak için özel olarak tasarlanmıştır. VideoProc, MOV dosyalarının hızlı ve kesintisiz bir şekilde oynatılmasını sağlar. Ayrıca MOV dosyalarını diğer yaygın video formatlarına dönüştürmek için de kullanılabilir.
2. Minitool MovieMaker
Minitool MovieMaker, Windows 10 ve diğer Windows sürümleri için ücretsiz bir video düzenleme yazılımıdır. MOV dosyalarını kolayca oynatmanıza ve düzenlemenize olanak tanır. Ayrıca MOV dosyalarını diğer video formatlarına dönüştürmek için de kullanılabilir.
Not: Yukarıdaki ücretsiz çevrimiçi araçlar, MOV dosyalarını oynatmanıza yardımcı olabilir. Ancak, bazı durumlarda MOV dosyalarını oynatmak için bilgisayarınıza bir CODEC'ın kurulu olması gerekebilir. Bu durumda, ücretsiz CODEC'ları kontrol etmek için en son Windows güncellemelerini yapmanız önemlidir.
Mov Dosyalarıyla İlgili Sıkça Sorulan Sorular
1. MOV dosyalarını oynatmak için başka hangi medya oynatıcıları mevcuttur?
Diğer medya oynatıcılar arasında Windows Media Player, VLC Media Player ve QuickTime Player gibi popüler seçenekler bulunur.
2. MOV dosyalarını MP4'ye nasıl dönüştürebilirim?
Mov dosyanızı dönüştürmek için çevrimiçi dönüştürücü araçları veya video düzenleme yazılımlarını kullanabilirsiniz. Önerilen araçlar arasında Wondershare UniConverter, VideoProc ve VideoSolo Free Video Converter gibi seçenekler bulunur.
3. MOV dosyalarını DVD'ye nasıl kopyalayabilirim?
MOV dosyalarını DVD'ye kopyalamak için bir DVD yapma aracı kullanmanız gerekebilir. DVD yapma yazılımlarının çoğu MOV dosyalarını destekler.
MOV dosyalarını oynatmak için farklı çözümler mevcuttur. Yukarıda belirtilen ücretsiz çevrimiçi araçlar, MOV dosyalarını oynatmak için kullanabileceğiniz basit ve kullanışlı seçeneklerdir.
QuickTime Player for Windows ile MOV Dosyalarını Oynatma
Windows 10'da MOV dosyalarını oynatmanın birkaç kolay yolu vardır. Bunlardan biri QuickTime Player'ın Windows sürümünü kullanmaktır. QuickTime Player, MOV dosyalarını oynatmak için popüler bir programdır ve Windows üzerinde sorunsuz bir şekilde çalışır.
QuickTime Player Nedir ve Nasıl Yüklenir?

QuickTime Player, Apple tarafından geliştirilmiş bir multimedya oynatıcıdır. Windows için olan sürümü, MOV dosyalarını açmak ve oynatmak için kullanılabilir. QuickTime Player'ı yüklemek için aşağıdaki adımları izleyebilirsiniz:
- QuickTime Player'ı indirmek için resmi Apple web sitesini ziyaret edin.
- İndirdikten sonra kurulum dosyasını çalıştırın ve talimatları izleyin.
- Kurulum bittikten sonra QuickTime Player Windows sürümü kullanıma hazır olacaktır.
MOV Dosyalarını QuickTime Player ile Nasıl Oynatırsınız?
QuickTime Player ile MOV dosyalarını oynamak oldukça basittir. İşte adım adım nasıl yapacağınız:
- Mov dosyasını açmak için QuickTime Player'ı çalıştırın.
- Açılan pencerede "Dosya" menüsüne tıklayın.
- "Aç" seçeneğini seçin ve MOV dosyasını seçmek için gezgin penceresini kullanın.
Alternatif olarak, MOV dosyasını Windows Gezgini'nde bulup üzerine sağ tıklayıp "Aç" seçeneğini seçerek de QuickTime Player ile açabilirsiniz.
QuickTime Player, MOV dosyalarını oynatmanın yanı sıra, videoları düzenlemek ve sıkıştırmak gibi diğer özelliklere de sahiptir. Ancak, bazı daha modern oynatıcılar da MOV dosyalarını sorunsuz bir şekilde oynatabilirler. VLC Media Player ve Wondershare Filmora bunlardan bazılarıdır.
Mov dosyaları hakkında daha fazla bilgi edinmek, açma ve düzenleme sorunları ile başa çıkmak, farklı çözümler bulmak istiyorsanız, QuickTime Player veya başka bir program kullanmanız önerilir. Sorunuzun cevabını bulamazsanız, çeşitli kaynaklardan yardım alabilirsiniz.





