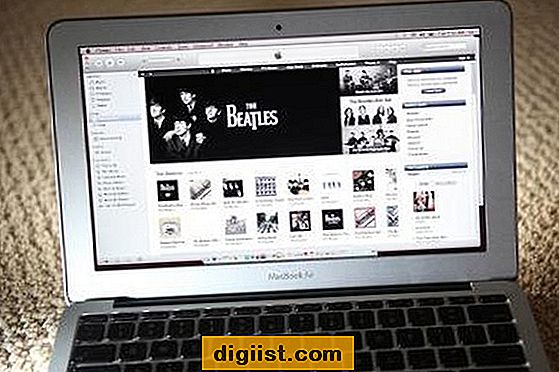Windows işletim sistemleri, device manager ve task manager gibi araçlarla sistem performansını kontrol etmenizi sağlar. RAM (Random Access Memory) bilgisayarın düzgün bir şekilde çalışması için önemli bir bileşendir. Bu nedenle, RAM'inizin durumunu ve kullanımını düzenli olarak kontrol etmek önemlidir. Bu makalede, Windows 10 ve 11'de RAM kullanımınızı nasıl kontrol edeceğinizi öğreneceksiniz.
RAM'inizi kontrol etmek için, Windows bilgisayarınızda birkaç adımı takip etmeniz gerekmektedir. İlk olarak, task manager'ı açın. Bu genellikle CTRL + Shift + Esc tuşlarına basarak veya sağ tıklayıp "Task Manager" seçeneğini seçerek yapılır. Task manager açıldığında, "Performance" sekmesine geçin ve "Memory" bölümünü bulun. Bu bölümde, RAM'inizin kullanım yüzdesi ve miktarı gösterilir.
RAM kullanımını daha detaylı bir şekilde kontrol etmek için, "Resource Monitor" aracını kullanabilirsiniz. Bunun için, task manager'da "Performance" sekmesindeki "Open Resource Monitor" bağlantısına tıklayın veya başlat menüsünde "Resource Monitor" yazarak arama yapın. Resource Monitor açıldığında, "Memory" sekmesine geçin ve RAM kullanımı hakkında daha fazla bilgiye ulaşabilirsiniz.
Adım 2: "Bilgisayar Hakkında"yı Bulun

Windows 10 veya 11 işletim sisteminde, RAM'i kontrol etmek için aşağıdaki adımları takip edebilirsiniz:
- Bilgisayarınızı başlatın ve sağ alt köşedeki "Arama" kutusuna "Bilgisayar Hakkında" yazın.
- Arama sonuçlarından "Ayarlar - Sistem - Bilgisayar Hakkında"yı seçin ve tıklayın.
- "Bilgisayar Hakkında" sayfasında, işletim sistemi sürümünüz, işlemciniz, bellek (RAM) miktarınız ve diğer genel sistem özellikleri gibi bilgileri bulabilirsiniz.
Bu yöntemle, bilgisayarınızın temel donanım özelliklerini elde edebilir ve sisteminizin yeterli kaynaklara sahip olup olmadığını anlayabilirsiniz. Eğer RAM'iniz yetersizse veya başka bir sorun olduğunu düşünüyorsanız, daha fazla bilgi edinmek için "Hakkında" sayfasını kontrol edebilir ve gerekli önlemleri alabilirsiniz.
Adım 2: RAM Bilgilerini Görüntüleme
Windows 10 ve 11'de RAM (Bellek) bilgilerini görüntülemek, PC'nizin hangi bellek modüllerinin yüklü olduğunu ve ne kadar belleğe sahip olduğunu öğrenmek için önemlidir. İşte adım adım nasıl kontrol edeceğiniz:
Adım 1: Config Başlatma Ekranı
İlk olarak, "Config" anahtar kelimesini arama kutusuna yazarak Config Başlatma Ekranı'nı açın. Bu ekran, sistem yapılandırması ve diğer bilgileri görüntülemek için kullanılır.
Adım 2: Sistem Özelliklerini Görüntüleme
Config Başlatma Ekranı'nı açtıktan sonra, sol taraftaki menüden "Sistem Özellikleri"ni seçin. Bu sekme, PC'nizin genel özelliklerini görüntülemek için kullanılır.
Sistem Özellikleri bölümünde, PC'nizin işlemcisi, yazılım sürümü ve RAM (Bellek) miktarı gibi temel bilgileri bulabilirsiniz. Burada ayrıca "Bellek" başlığı altında yüklü olan RAM modüllerinin sayısını ve bellek miktarını da görebilirsiniz.
Not: Bu adım PC'nizin genel "Sistem Özellikleri"ni görüntülemenizi sağlar. Daha ayrıntılı RAM bilgilerine erişmek için, aşağıdaki adımları takip edin.
Adım 3: Görev Yöneticisi'ni Açma
RAM (Bellek) modüllerinin daha ayrıntılı bilgilerini görüntülemek için, "Ctrl + Shift + Esc" tuşlarına basarak Görev Yöneticisi'ni açın.
Adım 4: Performans Sekmesine Geçme

Görev Yöneticisi açıldığında, üst menüdeki "Performans" sekmesine tıklayın. Bu sekme, PC'nizin performansını izlemek ve bileşenlerin durumunu görüntülemek için kullanılır.
Performans sekmesine geçtiğinizde, sol taraftaki menüden "Bellek" seçeneğini seçin. Bu seçenek, RAM (Bellek) ile ilgili ayrıntılı bilgileri gösterir.
Adım 5: Bellek Bilgilerini Görüntüleme
Bellek sekmesinde, PC'nizin toplam bellek miktarını, kullanılan bellek miktarını ve boşta olan bellek miktarını görebilirsiniz. Ayrıca, "Fiziksel Bellek" bölümünde RAM (Bellek) modüllerinin toplam sayısını ve kapasitesini de bulabilirsiniz.
Bildirim çubuğunda, "Grafik Görünümü"ne tıklayarak belleğin nasıl kullanıldığını görsel olarak da takip edebilirsiniz.
Artık Windows 10 ve 11'de RAM (Bellek) bilgilerini kontrol etmeyi öğrendiniz. Bu bilgiler, PC'nizin performansını değerlendirmek, bellek yeterliliğini kontrol etmek ve bellek yükseltmesi planlamak için kullanılabilir.
Adım 2 "Sistem" Sekmesini Seçin
RAM'ın kontrol edilmesi, Windows 10 ve 11'de "Sistem" sekmesini seçerek başlar. Bu adımda, RAM kullanımınızı ve sisteminizin ne kadar RAM'e sahip olduğunu kontrol edebilirsiniz. İşte bu adımı gerçekleştirmek için takip etmeniz gereken adımlar:
- Windows 10 veya 11'de başlat menüsünü açın.
- "Ayarlar" uygulamasını açmak için "Ayarlar" simgesini tıklayın.
- "Ayarlar" uygulaması açıldığında, "Sistem" seçeneğini bulmak için listede aşağı kaydırın ve tıklayın.
"Sistem" sekmesine tıkladığınızda, RAM kullanımınızı ve sistem özelliklerinizi göreceksiniz. RAM kullanımını kontrol etmek için, "Sistem" sekmesindeki "Bellek" bölümüne gidin. Burada, toplam RAM miktarınızı ve kullanılan RAM miktarını görebilirsiniz.
Bu adım, RAM kullanımıyla ilgili temel bir kontrol sağlar. Ancak, daha ayrıntılı bir kontrol için "Sistem" sekmesinin altındaki "Diğer" seçeneğini kullanabilirsiniz. "Diğer" seçeneği altında, RAM kullanımını daha derinlemesine kontrol etmek için "Bellek teşhisi" adlı bir araca erişebilirsiniz.
Bellek teşhisi aracı, RAM'inizi test etmek için kullanabileceğiniz bir yöntemdir. Bu araç, RAM'inizin sorunlu olup olmadığını kontrol eder ve potansiyel sorunları tespit eder. Bellek teşhisi aracını kullanmak için "Diğer" sekmesindeki "Bellek teşhisi" seçeneğine tıklayın.
Bellek teşhisi aracı, RAM için bir dizi test çalıştırır ve sonuçları size raporlar. Bu testler, RAM'deki hataları veya sorunları tespit etmeye yardımcı olabilir. Eğer RAM'inizde sorun olduğuna dair bir rapor alırsanız, RAM'inizi değiştirmeniz gerekebilir.
Bu adımları takip ederek, Windows 10 ve 11'de RAM kontrolünü gerçekleştirebilirsiniz. RAM kullanımınızı kontrol etmek önemlidir, çünkü yetersiz RAM, sistem performansı sorunlarına neden olabilir ve bilgisayarınızın çökmesine yol açabilir.