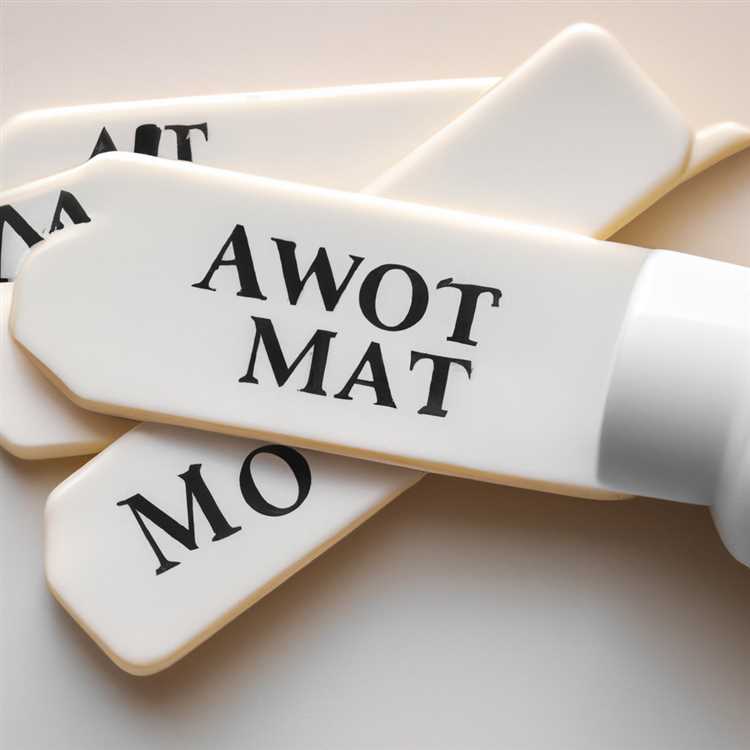Eylem merkezi, Windows 10 kullanıcıları için oldukça kullanışlı bir özelliktir. Ancak bazen kullanıcılar, eylem merkezinin açılmaması gibi sorunlarla karşılaşabilirler. Bu tür sorunlarla karşılaşanlar için burada ne yapabileceklerine dair bir rehber sunuyoruz.
Öncelikle, en yaygın sorunlardan biri olan kullanıcı hesabının sorunlarına bir göz atın. Kullanıcı hesabınızda bir hata veya kilitlenme varsa, eylem merkezi açılmayabilir. Bu durumda, kullanıcı hesabınızı kontrol etmek ve sorunları düzeltmek için Windows kullanıcı hesabı yönetim araçlarını kullanabilirsiniz.
Bir sonraki adım, eylem merkezinin açılmamasının nedeni olabilecek diğer yaygın sorunları kontrol etmektir. Bu sorunlar arasında virüs koruma programlarının güncel olmaması, eksik sistem dosyaları veya virüs bulaşmış bir sistem yer alabilir. Bu sorunların herhangi biri eylem merkezinin açılmamasına neden olabilir.
Eylem merkezinin açılmamasını gidermek için çeşitli adımlar izlemek de yardımcı olabilir. Örneğin, klavye kısayollarını kullanarak eylem merkezini hızla açabilirsiniz. Diğer bir seçenek ise Windows Ayarlarının altında eylem merkezi seçeneğini bulup açmaktır. Ayrıca, Windows çalıştırma komutunu kullanarak da eylem merkezini açabilirsiniz.
Eylem merkezinin açılmaması durumunda, eylem merkezini etkileyebilecek diğer yaygın sorunları kontrol etmek de önemlidir. Herhangi bir konuda yardıma ihtiyacınız varsa, Windows Yardım ve Desteği'nden faydalanabilirsiniz. Yardım ve destek merkezi, eylem merkezinin yanı sıra diğer sorunları da çözmenize yardımcı olabilir.
Özetlemek gerekirse, eylem merkezi açılmıyorsa, öncelikle kullanıcı hesabınızı kontrol etmeli ve sorunları gidermelisiniz. Ardından, eylem merkezinin açılmamasına neden olabilecek diğer yaygın sorunları kontrol edin ve gerekli adımları atın. Eylem merkezinin yeniden etkinleştirilmesi gereken daha karmaşık sorunlarla karşılaşırsanız, Windows Yardım ve Desteği'nden yardım alabilirsiniz.
Windows 10 Eylem Merkezi Hata Çözümleri

Windows 10 işletim sisteminde, kullanıcılar Eylem Merkezi'ni kullanarak çeşitli görevleri yönetebilirler. Ancak bazen Eylem Merkezi beklenmedik bir şekilde kapanabilir veya açılmayabilir. Bu durumda aşağıdaki hata çözümlerini deneyebilirsiniz:
1. İkonları Özelleştirin: Eylem Merkezi'nde görüntülenen ikonları yönetmek için özelleştirme seçeneklerini kullanabilirsiniz. Bunun için Eylem Merkezi'ndeki boş bir alana sağ tıklayın, "Özellikler"i seçin ve açılan menüden istediğiniz özellikleri etkinleştirin.
2. Volume Mixer'ı Kapatın ve Açın: Eylem Merkezi'ndeki ses kontrolüyle ilgili sorunlar yaşıyorsanız, "Volume Mixer"ı kapatıp tekrar açmayı deneyebilirsiniz. Bunun için sağ alt köşedeki ses simgesine sağ tıklayın, "Ses Mixer'ı Aç"ı seçin, ardından açılan pencerede sessiz olan uygulamaların işaretini kontrol edin.
3. Eylem Merkezi'nin Özelleştirilmiş İçeriğini Kontrol Edin: Eylem Merkezi'ndeki içerikleri özelleştirebilirsiniz. Bunun için Eylem Merkezi'ni açın, ardından sayfanın üstünde yer alan "Özelleştir" düğmesine tıklayın. Açılan menüden istediğiniz içerikleri etkinleştirin veya devre dışı bırakın.
4. Dosyaları ve Bildirimleri Kontrol Edin: Eylem Merkezi'nde bildirimler ve dosyalar gösterilir. Eğer dosyalar veya bildirimler görüntülenmiyorsa, Eylem Merkezi'nde sağ üst köşedeki "Dosyalar" veya "Bildirimler" sekmesini kontrol edin ve gerekli seçenekleri etkinleştirin.
5. Gizli Simgeleri Kontrol Edin: Eylem Merkezi'ndeki simgelerin tümü gösterilmiyorsa, Eylem Merkezi'nin sağ alt köşesinde yer alan "Gizli simgeleri göster" düğmesine tıklayarak gizli simgeleri açabilirsiniz.
6. Eylem Merkezi'ni Sıfırlayın: Eylem Merkezi hala çalışmıyorsa, Eylem Merkezi'ni sıfırlayabilirsiniz. Bunun için Ayarlar uygulamasını açın, "Sistem"i seçin, "Bildirimler ve Eylem Merkezi"ne gidin, ardından "Eylem Merkezi" bölümünde "Sıfırla" düğmesine tıklayın.
7. Dosyaları Kontrol Edin: Eğer bildirim merkezi hala çalışmıyorsa, bilgisayarınızda .usrclass.dat.adımları' dosyasının bozuk olup olmadığını kontrol edebilirsiniz. Bu dosya Windows kullanıcının kişisel ayarlarını içerir. Eğer bu dosya bozuk ise, Eylem Merkezi de çalışmayabilir. Bozuk bir .usrclass.dat dosyasını düzeltmek için aşağıdaki adımları izleyin:
- İlk olarak, "C:\Users\kullanici_adi\AppData\Local\Microsoft" dizinine gidin.
- Ardından, bu dizinde "UsrClass.dat" dosyasını bulun ve kopyalayın.
- Kopyalanan dosyanın adını "UsrClass.dat.bak" olarak değiştirin.
- Son olarak, bilgisayarı yeniden başlatın ve Eylem Merkezi'ni tekrar deneyin.
Yukarıdaki çözümlerden herhangi biri Eylem Merkezi ile ilgili sorunları çözmek için çalışabilir. Ancak, bu çözümler karmaşık hataları çözmek için tasarlanmadığından her zaman garanti verilmez. Eğer Eylem Merkezi hala çalışmıyorsa, teknik destek almanız veya daha fazla araştırma yapmanız gerekebilir.
Not: Bu makaledeki öneriler, Windows 10 kullanıcılarının Eylem Merkezi'ndeki bazı yaygın sorunları çözebilmelerine yardımcı olmayı amaçlamaktadır.
Windows 10 Eylem Merkezi'nde Uygulama Bildirimlerini Yönetme

Windows 10'un eylem merkezi, bilgisayarınızdaki uygulamaların size gönderdiği bildirimleri kontrol etmenize yardımcı olur. Ancak bazen eylem merkezi düzgün çalışmayabilir veya hiç açılmayabilir. Bu durumda, uygulama bildirimlerini yönetmek için aşağıdaki adımları takip edebilirsiniz:
1. Eylem Merkezini Yeniden Başlatma
İlk olarak, Windows 10'daki Eylem Merkezi'ni yeniden başlatmayı deneyebilirsiniz. Bunun için sağ alt köşedeki görev çubuğunda yer alan bildirim simgesine sağ tıklayın ve "Eylem Merkezini" seçin. Eylem Merkezi bir kez daha çalışmaya başlayacaktır.
2. Uygulama Bildirimlerini Göstermeyi Etkinleştirme
Eğer uygulama bildirimlerini Eylem Merkezi'nde göstermek için ayarları değiştirmediyseniz, bazı uygulamalar bildirimleri otomatik olarak göstermeyebilir. Bildirimleri göstermek için Eylem Merkezi'ni açın, sağ üst köşedeki "Tüm Ayarlar" simgesine tıklayın ve "Sistem"e gidin. Burada "Bildirimler ve eylemler"i seçin. "Bildirimler" altında, "Kilit ekranında ve Eylem Merkezi'nde uygulama bildirimlerini göster" seçeneğini etkinleştirin.
3. Eylem Merkezi Geçmişini Sıfırlama
Eylem Merkezi açılmıyorsa, belki de bir hata veya bozulma meydana gelmiştir. Eylem Merkezi geçmişini sıfırlamak bu durumu düzeltebilir. Bunun için aşağıdaki adımları izleyin:
- "Başlat" menüsünden "Çalıştır"ı açın.
- Şu komutu yazıp Enter tuşuna basın:
%localappdata%\Packages\windows.immersivecontrolpanel_cw5n1h2txyewy\LocalState - Burada, "Eylem Merkezi Veritabanı" adında bir dosya görüntülenmelidir. Bu dosyayı sağ tıklayın ve "Sil"i seçin.
Eylem Merkezi geçmişi sıfırlandıktan sonra, bir sonraki Eylem Merkezi açılışında tüm bildirimler yeniden görüntülenir.
4. Eylem Merkezi Ayarlarını Sıfırlama
Başka bir seçenek de Eylem Merkezi ayarlarını sıfırlamaktır. Bu, bazı kullanıcılar için sorunu çözebilir. Eylem Merkezi'nin olduğu konuma sağ tıklayın ve "Çıkarma"yı seçin. Bu, Eylem Merkezi'ni kaldıracaktır. Ardından, "Microsoft Store"u açın, arama çubuğuna "Eylem Merkezi" yazın ve uygulamayı tekrar indirin ve yükleyin. Bu işlem Eylem Merkezi'ni sıfırlayacak ve sorunun çözülmesine yardımcı olacaktır.
Windows 10'daki Eylem Merkezi'nde uygulama bildirimlerini yönetmek kolay ve kullanışlıdır. Yukarıdaki adımlarla Eylem Merkezi'ni sorunsuz bir şekilde kullanabilir ve istediğiniz uygulama bildirimlerini görebilirsiniz.