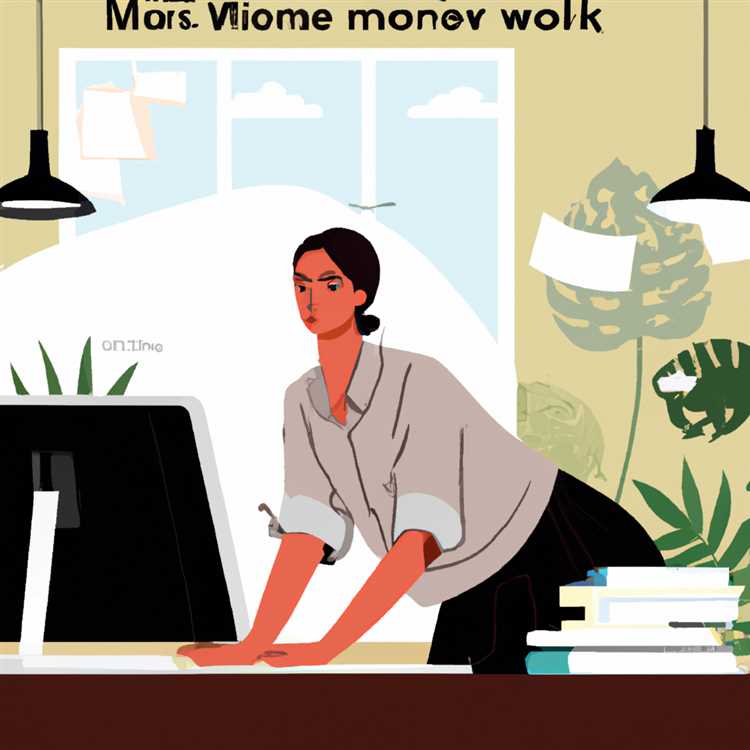Webex, kişisel veya iş kullanımı için mükemmel bir iletişim ve işbirliği platformudur. Webex kullanarak, web seminerleri ve toplantılar aracılığıyla herhangi bir yerden herhangi birine dağıtım yapabilirsiniz. Siz bir sunucuyu yönetirken, dağıtımınızı düzenlemeniz gerektiğinde Webex size yardımcı olabilir.
Sunucunuzu değiştirme işlemine başlamadan önce, önceden plan yapmanızda fayda vardır. Öncelikle, Webex hesabınızla giriş yapmanız gerekmektedir. Webex hesabınıza giriş yaptıktan sonra, sol tarafta bir menü bulacaksınız. Bu menüden "Yapılandırma" adımını seçmelisiniz.
Sunucu değiştirme işlemine geçtiğinizde, "Alternatif Ana Bilgisayarlar" sekmesini seçerek sunucu değişikliklerini yapabilirsiniz. Burada, toplantıya katılan kişilerin isimlerini, konaklama seçeneklerini ve değişiklikleri beklemeleri gereken süreyi yapabilirsiniz. Ayrıca, Webex'i kullanarak web seminerlerine ev sahipliği yaparken katılımcıları yönetme seçeneğine de sahipsiniz.
Alternatif Sunucuları Webex'e Nasıl Eklenir

Webex, bir toplantı odasını yönetmek ve katılımcıları davet etmek için kullanabileceğiniz popüler bir araçtır. Ancak bazen farklı sunuculara ihtiyaç duyabilirsiniz. İşte Webex'e alternatif sunucuları nasıl ekleyeceğinizi anlatan adımlar:
Adım 1: Webex Özel Eviniz
Webex'i başlatmadan önce, önceden programlanmış veya kişisel olarak belirttiğiniz bir sunucuya geçmek isteyip istemediğinizi düşünün. Ayarlara gitmek için hesaplarınızı tıklayın. Alternatif sunucuları eklemek için tercihler bölümüne tıklayın.
Adım 2: Yeni Bir Sunucu Ekleyin
Ekranın altında, "Yeni Sunucu Ekle" bağlantısını göreceksiniz. Buraya tıklayın ve sunucunun adını ve adresini girin. Sunucunun Türünü seçin (Windows, Mac veya Android gibi) ve Ekle'ye tıklayın.
Adım 3: Sunucuları Yönetin
Artık yeni sunucunuz Webex hesabınıza eklenmiştir. Sunucuyu yönetmek için Ayarlar bölümüne gidin ve eklenen sunucunun altındaki "Bu sunucuyu yönet" bağlantısına tıklayın. Buradan sunucu ayarlarını düzenleyebilir ve katılımcıları davet edebilirsiniz.
Adım 4: Rol Seçin
Webex toplantılarına katılacak kişilerin rollerini belirlemeniz gerekebilir. Katılımcılara ev sahipliği yapmak ve sunucuyu yönetmek isteyenlere yardımcı olmak için roller oluşturabilirsiniz. Tıklanabilir bağlantılar, rollere dokunulacaktır.
Adım 5: Katılımcıları Davet Edin
Sunucunuzdaki davet edilmiş kişileri davet etmek için Ayarlar bölümüne gidin ve "Davet Et" düğmesini tıklayın. İsimleri veya e-posta adreslerini ekleyebilirsiniz ve davetiyeleri göndermek için "Gönder" düğmesine tıklayabilirsiniz.
Aynı zamanda, sunucuları nasıl yöneteceğiniz ve Webex toplantılarında bu değişiklikleri nasıl yapacağınız hakkında daha fazla bilgi almak için Webex kullanım kılavuzuna başvurabilirsiniz.
iPhone'da Webex'te Sunucu Nasıl Değiştirilir
Webex, toplantılarınızı düzenleyebileceğiniz ve diğer kişileri davet edebileceğiniz kullanışlı bir uygulamadır. Ancak bazen Webex sunucusunu değiştirmeniz gerekebilir, özellikle farklı bir sunucu üzerinde toplantılarınızı düzenlemek istediğiniz durumlarda. iPhone'da Webex sunucu değiştirmek oldukça kolaydır. İşte adım adım iPhone'da Webex sunucu nasıl değiştirilir:
Adım 1: Webex Uygulamasını Açın
İlk adım olarak, iPhone'unuzdaki Webex uygulamasını açmanız gerekmektedir. Ana ekranınızdaki Webex uygulama ikonunu bulun ve tıklayın. Uygulama başlatıldığında, oturum açmak için gereken kimlik bilgilerinizi girin.
Adım 2: Toplantınızı Ayarlayın
Oturum açtıktan sonra, ana ekranınızda "Toplantı Ayarla" veya benzer bir düğme görmeniz gerekecektir. Bu düğmeyi tıklayarak, Webex toplantısı için gerekli ayarları yapabilirsiniz.
Adım 3: Sunucu Ayarlarını Değiştirin
Toplantınızı ayarlamaya devam ederken, "Sunucu Ayarları" veya benzer bir seçeneği bulmanız gerekecek. Bu seçeneği tıklayın ve sunucu ayarları sayfasına gidin.
Adım 4: Sunucuyu Değiştirin
Sunucu ayarları sayfasına geldiğinizde, mevcut sunucu bilgilerinizi göreceksiniz. Burada, sunucunuzu değiştirebilirsiniz. Yeni sunucu adresini girin ve değişiklikleri kaydetmek için "Tamam" veya benzer bir düğmeye dokunun.
Adım 5: Yeni Sunucuyla Devam Edin
Yeni sunucuyla birlikte toplantılarınıza devam edebilirsiniz. Artık Webex uygulaması yeni sunucuya bağlanacak ve toplantıları bu sunucu üzerinde düzenleyeceksiniz.
Bu kadar basit! İşte iPhone'da Webex sunucusunu nasıl değiştireceğinizin adımları. Yeni sunucunuzda toplantılarınızı düzenlemeye başlayabilir ve katılımcıları davet edebilirsiniz. Unutmayın, bu değişiklikler sadece sizin için geçerli olacaktır, diğer katılımcılar için herhangi bir değişiklik olmayacaktır.
Webex'te Rolleri Nasıl Değiştirilir
Webex, çevrimiçi toplantılar, webinarlar ve mesajlaşma gibi işlevlere sahip bir iletişim ve işbirliği platformudur. Webex toplantıları düzenlerken, toplantıları başlatan ve yöneten kişiye "sunucu" denir. Webex'te sunucunun belirli bir rolü vardır ve buna "sunucu rolü" denir. Sunucu rolüne atanan kişi, toplantıyı kontrol etmek, katılımcıları eklemek ve kaldırmak, sunumları başlatmak veya duraklatmak gibi bazı izinlere sahiptir.
Sunucu Rolünü Değiştirme Adımları
Webex'te sunucu rolünü değiştirmek için aşağıdaki adımları izleyebilirsiniz:
- Webex web sitesinde veya Webex masaüstü uygulamasında oturum açın.
- Toplantı odasına gidin veya yeni bir toplantı oluşturun.
- Toplantı odasında sağ üst köşedeki "İnsan Şekli" simgesine tıklayın.
- Açılır menüden "Roller" seçeneğini seçin.
- Roller sayfasında, varolan üyelerin rolleri ve isimleri listelenir.
- Eğer sunucu rolünü değiştirmek istediğiniz kişi listede yoksa, "Başka Bir Kişi Ekle" seçeneğini seçin.
- Rolleri değiştirmek istediğiniz kişinin adını veya e-posta adresini girin ve "ARA" düğmesine tıklayın.
- İstenilen kişi bulunduğunda, onun üzerine tıklayın.
- Eklenecek kişiye atanacak rolü seçin, örneğin "Sunucu".
- "Tamam" düğmesine tıklayın.
Bu adımları takip ettikten sonra, sunucu rolü ilgili kişiye atanmış olacaktır. Bu kişi artık Webex toplantısını yönetme yetkisine sahip olacak ve toplantıyı düzenleyebilecektir.
Not: Webex'in mobil uygulamalarında (Android, iPhone) veya masaüstü uygulamalarında (Windows, Mac), toplantı odasında "İnsan Şekli" simgesini tıklayarak veya uzun süre tıklayarak rolleri değiştirmeniz mümkün olabilir. Ancak, tüm yöntemlerde rol değişiklikleri yalnızca sunucular ve diğer roller arasında gerçekleştirilebilir.
Android'de Webex'te Sunucu Nasıl Değiştirilir

Webex ile, bir sunucuyu başka bir sunucuya transfer etmek istediğinizde veya toplantıya bir sunucu eklemek istediğinizde adımlar aşağıda uzun bir şekilde açıklanmıştır:
Adım 1: Webex'e Giriş Yapın

Eğer Webex'e henüz giriş yapmadıysanız, önce kullanıcı adınız ve şifrenizle giriş yapmanız gerekmektedir.
Adım 2: Toplantıyı Başlatın veya Katılın
Eğer toplantıyı yeni başlatmanız gerekiyorsa, "Yeni Bir Toplantı Başlat" veya "Toplantıya Katıl" seçeneklerini kullanarak toplantıya başlayın. Eğer toplantı zaten başlamışsa, "Toplantıya Katıl" seçeneğini seçerek toplantıya katılın.
Adım 3: Sunucuları Değiştirin veya Ekleyin
Eğer sunucuları değiştirmek veya eklemek istiyorsanız, toplantı içindeki "Daha Fazla" veya "Katılımcıları Yönet" seçeneğini seçin. Ardından, "Sunucu Değiştir" veya "Sunucu Ekle" seçeneklerinden birini seçin.
Adım 4: Sunucu Bilgilerini Girin
Eğer sunucu eklemek istiyorsanız, sunucunun ismini ve adresini girin. Eğer sunucuyu değiştirmek istiyorsanız, yeni sunucunun ismini ve adresini girin.
Adım 5: Değişiklikleri Kaydedin
Yapmak istediğiniz değişiklikleri tamamladıktan sonra, "Tamam" veya "Değişiklikleri Kaydet" seçeneğini seçin. Bu değişiklikler diğer katılımcılara görüntülenecek ve sunu başlamadan önce etkili olacaktır.
Artık Android cihazınızda Webex'te sunucuları değiştirebilirsiniz. Bu adımları kullanarak sunucu değiştirebilir veya yeni bir sunucu ekleyebilirsiniz.
Mac'te Webex'te Sunucu Nasıl Değiştirilir
Webex, çevrimiçi toplantılar, sunumlar ve web seminerleri organize etmek için kullanılan popüler bir platformdur. Bu platformda, sunucu değiştirme özelliği sunucunun yönetimini kolaylaştırır ve katılımcıların sunucuları diğer ve ortak sunucularla değiştirmesine olanak tanır. Eğer Mac kullanıcısıysanız, Webex'in sunucu değiştirme özelliğini kullanarak sunucuyu değiştirebilirsiniz. İşte Mac'te Webex'te sunucu nasıl değiştirilir, adım adım rehberi:
1. Webex Uygulamasını Açın
İlk adım olarak, Webex uygulamasını Mac'inizde açın. Eğer uygulamayı daha önce indirmediyseniz, Webex'in resmi web sitesinden indirebilirsiniz.
2. Oturum Açın veya Kaydolun
Webex uygulamasını açtıktan sonra, Webex hesabınıza oturum açın veya yeni bir hesap oluşturun. Oturum açmak için kullanıcı adınızı ve şifrenizi girmeniz gerekecektir.
3. Toplantılar Bölümüne Geçin
Oturum açtıktan sonra, Webex uygulamasında toplantılar bölümüne geçin. Bu bölümde, planlanmış veya katıldığınız toplantıları bulabilirsiniz.
4. Toplantıyı Seçin

Planlanmış veya katıldığınız toplantılardan birini seçin. Eğer sunucuyu değiştirmek istediğiniz toplantıya henüz katılmadıysanız, toplantının başlamasını bekleyin.
5. Üst Bilgi Sekmesini Seçin
Toplantıya girdikten sonra, üst bilgi sekmesini seçin. Bu sekme, toplantıdaki katılımcıları ve onların rollerini gösterir.
6. Rolü Seçin
Üst bilgi sekmesinde, bir katılımcının rolünü değiştirmek için katılımcının adını tıklayın. Katılımcının rolünü değiştirmek için "Rolü Değiştir" seçeneğini seçin.
7. Sunucunun Değiştirilmesi
Rolü değiştirdikten sonra, ekranınızda “Sunucu Değiştir” sekmesi görünecektir. Bu sekme, sunucunun değiştirilmesine olanak sağlar. Sunucuyu değiştirmek için "Sunucu Değiştir" sekmesini tıklayın.
8. Yeni Bir Sunucu Ekleyin veya Seçin
“Sunucu Değiştir” sekmesini tıkladıktan sonra, yeni bir sunucu eklemek veya mevcut sunuculardan birini seçmek için seçenekleriniz olacak. Yeni bir sunucu eklemek için "Yeni Sunucu Ekle" seçeneğini tıklayın veya mevcut sunuculardan birini seçmek için sunucunun adına tıklayın.
9. Değişiklikleri Kaydedin
Yeni bir sunucu ekledikten veya mevcut bir sunucuyu seçtikten sonra, değişiklikleri kaydetmek için "Tamam" düğmesini tıklayın. Sunucunun başarıyla değiştirildiğini belirten bir ileti almalısınız.
Artık Mac'te Webex'te sunucunun nasıl değiştirileceğini biliyorsunuz. Bu özellik, sunucunun düzenlenmesini ve performansın en üst düzeye çıkarılmasını sağlar. Webex'i kullanarak daha fazla toplantı, sunum ve web semineri düzenlemek isterseniz, sunucu değiştirme özelliği size yardımcı olabilir.