VS Code, geliştiricilerin kod yazma deneyimini geliştiren bir dizi uzantı sunar. Bu uzantılar, dosyaları düzenleme, biçimlendirme ve formatlama süreçlerini kolaylaştırır. Bu makalede, Prettier adlı bir uzantıyı kullanarak kod dosyalarınızı nasıl biçimlendireceğinizi öğreneceksiniz.
Öncelikle, Prettier'ı yüklemek için VS Code editörünüze gitmeniz gerekmektedir. Visual Studio Code'unuzda Extensions (Uzantılar) sekmesini bulun ve Prettier'ı arayın. Prettier'ı bulduktan sonra "Install" (Yükle) düğmesine tıklayarak uzantıyı kurun.
Prettier'ı yükledikten sonra, bir dosyayı açtığınızda, dosyanın biçimlendirilmiş bir sürümünü göreceksiniz. Bu, Prettier'ın otomatik olarak kodu biçimlendirme yeteneğidir. Ancak, bu şekilde çalışması için birkaç ayara ihtiyacınız olabilir.
Prettier'ı şekilde kullanmak için ilk adım, Prettier'ı "Default Formatter" (Varsayılan Biçimlendirici) olarak ayarlamaktır. Bu işlemi yapmak için, VS Code editörünüzde "File" (Dosya) menüsünü açın, "Preferences" (Tercihler) seçeneğini tıklayın ve "Settings" (Ayarlar) düğmesini seçin.
Editor Integration
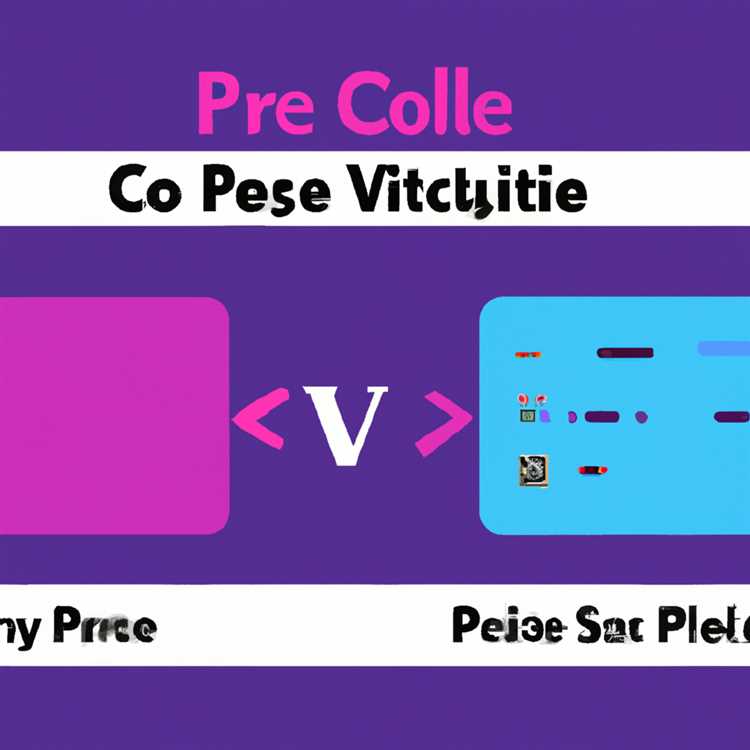

Visual Studio Code'da Prettier'ı kullanarak kodunuzu otomatik olarak formatlayabilirsiniz. Bu, dosyanızı otomatik olarak düzenler ve belirli bir stile uygun hale getirir.
Otomatik şekillendirme için aşağıdaki adımları izleyin:
VS Code kurulu ve çalışır durumda olmalıdır. Eğer bilgisayarınızda yüklü değilse, buradan indirip kurabilirsiniz.
Prettier'ı VS Code'a entegre etmek için Prettier eklentisini yüklemeniz gerekmektedir. Bu eklentiyi kurmak için "Extensions" (Uzantılar) panelini açın ve Prettier'ı arayıp kurun.
Prettier'ı aktif etmek ve ayarlamak için, VS Code ayarlarınızı açın ve Prettier'ı görüntülemek için "Editor: Default Formatter" (Düzenleyici: Varsayılan Biçimlendirici) ayarına gidin. Prettier seçeneğini seçin.
Yukarıdaki adımları tamamladıktan sonra, otomatik olarak formatlanmasını istediğiniz bir dosyayı açın. Dosyayı düzenledikten sonra "Shift + Alt + F" tuşlarına basarak otomatik formatlamayı başlatabilirsiniz.
Prettier'ı kullanarak otomatik formatlama yapabilirsiniz, bu da zaman kazandırır ve üzerinde çalıştığınız projelerin kodunun tutarlı ve okunabilir olmasını sağlar.
Bu şekilde, VS Code'da Prettier'ı kullanarak kodunuzu otomatik şekilde formatlayabilirsiniz. Bu, dosyanızı otomatik olarak düzenler ve belirli bir stile uygun hale getirir.
Visual Studio Code'da Prettier'ı kullanarak kodunuzu otomatik şekilde formatlayabilirsiniz. Bu, dosyanızı otomatik olarak düzenler ve belirli bir stile uygun hale getirir.
Otomatik şekillendirme için aşağıdaki adımları izleyin:
VS Code kurulu ve çalışır durumda olmalıdır. Eğer bilgisayarınızda yüklü değilse, buradan indirip kurabilirsiniz.
Prettier'ı VS Code'a entegre etmek için Prettier eklentisini yüklemeniz gerekmektedir. Bu eklentiyi kurmak için "Extensions" (Uzantılar) panelini açın ve Prettier'ı arayıp kurun.
Prettier'ı aktif etmek ve ayarlamak için, VS Code ayarlarınızı açın ve Prettier'ı görüntülemek için "Editor: Default Formatter" (Düzenleyici: Varsayılan Biçimlendirici) ayarına gidin. Prettier seçeneğini seçin.
Yukarıdaki adımları tamamladıktan sonra, otomatik olarak formatlanmasını istediğiniz bir dosyayı açın. Dosyayı düzenledikten sonra "Shift + Alt + F" tuşlarına basarak otomatik formatlamayı başlatabilirsiniz.
Prettier'ı kullanarak otomatik formatlama yapabilirsiniz, bu da zaman kazandırır ve üzerinde çalıştığınız projelerin kodunun tutarlı ve okunabilir olmasını sağlar.
Bu şekilde, VS Code'da Prettier'ı kullanarak kodunuzu otomatik şekilde formatlayabilirsiniz. Bu, dosyanızı otomatik olarak düzenler ve belirli bir stile uygun hale getirir.
Windows
Visual Studio Code'un en son sürümünü indirin ve yükleyin.
VS Code'u açın ve bir proje veya dosya açın.
Prettier eklentisini yüklemek için Extension (Uzantılar) menüsüne gidin ve Prettier'ı arayıp yükleyin.
VS Code ayarlarını açın ("File" (Dosya) menüsünden "Preferences" (Tercihler) seçeneği)
Açılan ayarlar penceresinde "Editor: Default Formatter" (Düzenleyici: Varsayılan Biçimlendirici) ayarını bulun ve "Prettier" olarak değiştirin.
Prettier'ı kullanmak için bir dosya açın veya bir dosya oluşturun.
Dosyayı düzenledikten sonra, CTRL + SHIFT + P tuşlarına basın ve "Format Document" (Belgeyi Biçimlendir) seçeneğini seçin.
macOS
Visual Studio Code'un en son sürümünü indirin ve yükleyin.
VS Code'u açın ve bir proje veya dosya açın.
Prettier eklentisini yüklemek için Extension (Uzantılar) menüsüne gidin ve Prettier'ı arayıp yükleyin.
VS Code ayarlarını açın ("Code" (Kod) menüsünden "Preferences" (Tercihler) seçeneği).
Açılan ayarlar penceresinde "Editor: Default Formatter" (Düzenleyici: Varsayılan Biçimlendirici) ayarını bulun ve "Prettier" olarak değiştirin.
Prettier'ı kullanmak için bir dosya açın veya bir dosya oluşturun.
Dosyayı düzenledikten sonra, SHIFT + ALT + F tuşlarına basın veya "Code" (Kod) menüsünden "Format Document" (Belgeyi Biçimlendir) seçeneğini seçin.
Gerekli önkoşulları tamamladıktan sonra, VS Code'da Prettier'ı kullanarak kodunuzu otomatik olarak biçimlendirebilirsiniz. Bu, dosyanızı otomatik olarak düzenler ve belirli bir stile uygun hale getirir.
VS Code'da Prettier'ın yanı sıra diğer biçimlendirme araçlarını da kullanabilirsiniz. Örneğin, autopep8 eklentisi Python projeleri için biçimlendirme sağlar. Eklentilerin nasıl kullanılacağına ilişkin talimatları ilgili belgelerden bulabilirsiniz.
Bu noktada, VS Code'da Prettier'ı kullanarak kodunuzu otomatik olarak biçimlendirebilirsiniz. Bu, dosyanızı otomatik olarak düzenler ve belirli bir stile uygun hale getirir.
Summary

Prettier'ı VS Code'a entegre ederek kodunuzu otomatik olarak biçimlendirebilirsiniz.
VS Code ayarlarında "Editor: Default Formatter" (Düzenleyici: Varsayılan Biçimlendirici) ayarını Prettier olarak değiştirerek formatlama işlemini etkinleştirebilirsiniz.
Prettier eklentisini yükleyerek otomatik biçimlendirme özelliğini kullanabilirsiniz.
Otomatik formatlama işlemi için "Shift + Alt + F" tuşlarına basabilirsiniz.
VS Code'da Prettier'ı kullanarak kodunuzu otomatik olarak biçimlendirebilirsiniz, bu da dosyanızı otomatik olarak düzenler ve belirli bir stile uygun hale getirir.
Visual Studio Code'da Prettier'ı kullanarak kodunuzu otomatik olarak formatlayabilirsiniz, bu da dosyanızı otomatik olarak düzenler ve belirli bir stile uygun hale getirir.
Otomatik formatlama için izlemeniz gereken adımlar aşağıda listelenmiştir:
VS Code'u yükleyin ve çalıştırın. Yüklü değilse, buradan indirip yükleyebilirsiniz.
Prettier eklentisini yüklemek için VS Code'daki "Extensions" bölümünü açın ve Prettier'ı arayıp kurun.
Prettier'ı yapılandırmak için VS Code ayarlarını açın ve "Editor: Default Formatter" ayarında Prettier'ı seçin.
Otomatik şekillendirme yapmak istediğiniz bir dosyayı açın. Dosyayı düzenledikten sonra "Shift + Alt + F" tuş kombinasyonunu kullanarak otomatik formatlamayı başlatabilirsiniz.
Prettier'ı kullanarak otomatik formatlama yapabilirsiniz, bu da zaman kazandırır ve çalıştığınız projelerin kodunun tutarlı ve okunabilir olmasını sağlar.
Bu şekilde, VS Code'da Prettier'ı kullanarak kodunuzu otomatik olarak formatlayabilirsiniz, bu da dosyanızı otomatik olarak düzenler ve belirli bir stile uygun hale getirir.
Sonuç
Visual Studio Code'da Prettier'ı kullanarak kodunuzu otomatik olarak biçimlendirebilirsiniz. Bu, dosyanızı otomatik olarak düzenler ve belirli bir stile uygun hale getirir. Otomatik formatlama işlemi için Prettier eklentisini yüklemeniz ve VS Code ayarlarını yapılandırmanız gerekmektedir. Ardından, CTRL + SHIFT + P (Windows) veya SHIFT + CMD + P (macOS) tuş kombinasyonunu kullanarak formatlama işlemini başlatabilirsiniz. Böylece, kodunuzun tutarlı ve okunabilir olmasını sağlayabilirsiniz.





