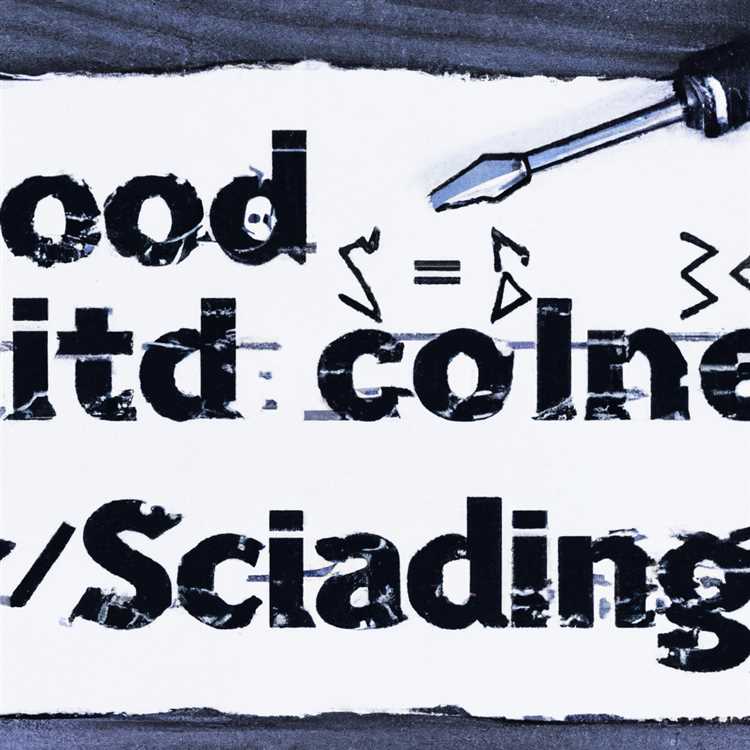Birçok insanın uzaktan masaüstü kullanma konusundaki en büyük sorunlarından biri, uzak bilgisayarlara bağlanamama problemleridir. Bu sorunlar, kullanıcıların günlük işlerini etkileyebilir ve verimliliklerini azaltabilir. Neyse ki, bu sorunları çözmek için test edilmiş birkaç çözüm bulunmaktadır.
Birincisi, "sfc /scannow" komutunu kullanmaktır. Bu komut, sistem dosyalarını taramak ve hataları düzeltmek için kullanılır. Bir başka çözüm ise "gpedit.msc" komutunu kullanmaktır. Bu, Grup İlkesi Düzenleyicisi aracılığıyla "Uzak Masaüstü Yönetimi" politikasını etkinleştirmenizi sağlar.
Bir diğer test edilmiş çözüm ise "dism.exe /online /cleanup-image /restorehealth" komutunu kullanmaktır. Bu komut, bozulmuş sistem dosyalarını onarmak için kullanılır. Ayrıca, bilgisayarı yeniden başlatma işlemi de sorunu çözebilir.
Bunlar dışında, bilgisayarın "HKEY_LOCAL_MACHINE\SOFTWARE\Policies\Microsoft\Windows NT\Terminal Services" anahtarını kontrol etmek ve gerektiğinde düzenlemek de bir çözüm olabilir. Ayrıca, "HKEY_LOCAL_MACHINE\SOFTWARE\Policies\Microsoft\Windows NT\Terminal Services\Client" anahtarını kontrol etmek de bu sorunun çözümünde etkili olabilir.
Bu test edilmiş çözümler sorunun çoğunu çözebilirken, bazı durumlarda farklı yöntemlere ihtiyaç duyulabilir. Örneğin, bağlantı sorununun diğer bir nedenden kaynaklandığı durumlarda, farklı bir test kullanmak gerekebilir.
Eğer bu sorunla karşılaşıyorsanız, bilgisayarınızı yeniden başlatmayı, ağ bağlantılarını kontrol etmeyi ve bilgisayarınızın ağa bağlı olduğundan emin olmayı deneyebilirsiniz. Ayrıca, DNS ayarlarını kontrol etmek, TCP/IP yeniden yapılandırması veya farklı bir RDP istemcisi kullanmak da sorunu çözebilir.
Bazı durumlarda, güvenlik yazılımları da soruna neden olabilir. Bu nedenle, anti-virüs programınızı geçici olarak devre dışı bırakmayı deneyebilirsiniz. Ayrıca, uzaktan masaüstü özelliğini devre dışı bırakıp tekrar etkinleştirmek de sorunu çözebilir.
Son olarak, Chrome’un ölçeklendirme ayarlarını değiştirerek veya Windows 10’un Uzak Yardım özelliğini kullanarak sorunu çözmeyi deneyebilirsiniz. Bu nedenle, altında çalışan işletim sistemine bağlı olarak çeşitli yöntemler deneyebilirsiniz.
Yukarıda belirtilen test edilmiş çözümler genellikle uzaktan masaüstü sorunlarının çoğunu çözebilir. Ancak, her durum farklı olabilir, bu nedenle detaylı talimatları takip etmek veya profesyonel yardım almak her zaman daha iyi bir seçenek olabilir.
Uzaktan masaüstü kullanırken sorun yaşıyorsanız, bu makalede sunulan çözümleri deneyebilir ve sorunu kendi başınıza çözebilirsiniz. Ayrıca, geçmişte bu tür sorunlarla uğraşmış olan diğer kullanıcıların önerilerini takip etmek de faydalı olabilir. Bonus olarak, bu makalede sunulan çözümler, bilgisayarınızın verimliliğini artırmak ve sorunları gidermek için de kullanabileceğiniz bazı alternatif öneriler sunmaktadır.
İnternet Bağlantınızı Kontrol Edin

Uzaktan masaüstü bağlantılarında en yaygın sorunlardan biri, internet bağlantısının kesilmesidir. Bu nedenle, sorununuzun internet bağlantısıyla ilgili olup olmadığını kontrol etmek önemlidir. İşte bazı adımlar:
| Adım | Açıklama |
|---|---|
| 1. | Modem veya yönlendiriciye doğru bir şekilde bağlı olduğunuzdan emin olun. Kabloların gevşek olmadığını ve doğru bağlantı noktalarına takıldığını kontrol edin. |
| 2. | Sesli ve/veya görüntülü arama yapıyorsanız, internet bağlantınızın yeterli hızda olduğunu kontrol edin. İnternet hızınızın iş gereksinimlerinizi karşılaması gerekmektedir. |
| 3. | VPN kullanıyorsanız, VPN bağlantınızın düzgün çalıştığından emin olun. VPN ayarlarınızı kontrol edin ve VPN hizmeti sağlayıcınızla iletişime geçin. |
| 4. | İnternet bağlantınızın hala çalışmadığını düşünüyorsanız, başka bir cihazda internet bağlantısını kontrol edin. Başka bir bilgisayarda web tarayıcısını açarak bir web sitesine gidin ve internet bağlantınızın çalıştığından emin olun. |
Eğer yukarıdaki adımları takip ettikten sonra hala internet bağlantısıyla ilgili bir sorun yaşıyorsanız, internet servis sağlayıcınızla iletişime geçerek destek almaktan çekinmeyin.
Firewall Ayarlarınızı Gözden Geçirin
Uzaktan masaüstü bağlantı sorunları genellikle güvenlik duvarı ayarlarından kaynaklanır. Bu nedenle, ilk olarak güvenlik duvarınızı kontrol etmeniz önemlidir. Aşağıda, uzaktan masaüstü bağlantı sorunlarınızı gidermek için yapmanız gereken adımlar bulunmaktadır:
- İlk olarak, RDP (Uzak Masaüstü Protokolü) özelliğinin çalışmasını sağlamak için Windows güvenlik duvarında RDP'ye izin verildiğinden emin olun.
- Eğer Uzak Masaüstü'nün etkinleştirilmesine rağmen, uzaktan masaüstü bağlantısı çalışmıyorsa, ardından ev veya ürün güvenlik duvarınızda RDP'yi engelleyen herhangi bir kural olup olmadığını kontrol edin.
- Ayrıca, bazı durumlarda güvenlik adımlarının özelleşmiş olabileceğini unutmayın, bu nedenle yetkisiz erişime izin vermek için gerekli düzenlemeleri yapmanız gerekebilir.
- Eğer TeamViewer gibi bir uzaktan kontrol yazılımı kullanıyorsanız, bu yazılımın güvenlik duvarında doğru izinlere sahip olduğundan emin olun. Burada da güvenlik duvarı ayarlarından kaynaklanabilecek sorunlar ortaya çıkabilir.
Bazı güvenlik duvarı ve antivirüs programlarında, uzaktan masaüstü bağlantısını önleyen kısıtlamalar vardır. Bu durumda, güvenlik yazılımınızın ayarlarını kontrol etmeniz ve uzaktan bağlantıya izin veren bir kural eklemeniz gerekebilir.
Ayrıca, uzaktan masaüstü bağlantısında yaygın bir sorun, "hosts" dosyasının doğru bir şekilde yapılandırılmamış olmasıdır. Bu nedenle, "C:\Windows\System32\Drivers\etc\" dizininde bulunan "hosts" dosyasını not defteri gibi bir düzenleyici ile açarak içeriğini kontrol edin. Gerekirse, doğru IP adresini ve host adını ekleyin.
Eğer yukarıdaki adımları uyguladıktan sonra da uzaktan masaüstü bağlantı sorunları yaşamaya devam ediyorsanız, bilgisayarınızı yeniden başlatmayı deneyin. Bazı durumlarda, yeniden başlatma bağlantı sorunlarını çözebilir.
Uzaktan masaüstü bağlantılarına izin verildikten sonra, hedef bilgisayara doğru kimlik bilgileri ile bağlanmanız gerekebilir. Bu adımları izleyin ve başka bir bilgisayardan uzaktan masaüstü bağlantısını test edin.
Uzaktan Masaüstü Bağlantısının Avantajları
Uzaktan masaüstü bağlantı teknolojisi sayesinde, evden çalışma veya başka bir yerden çalışma gibi durumlarda profesyonel ve kişisel işleri gerçekleştirme imkanı bulunmaktadır. İşte uzaktan masaüstü bağlantısının bazı avantajları:
- Masaüstü bilgisayara fiziksel olarak erişmenin mümkün olmadığı durumlarda bile uzaktan erişim sağlar.
- Bağlantı kurmak için diğer kişilerle aynı yerde olmanız gerekmez.
- Büyük şirketler için, IT ekibinin sorunları hızlıca çözebilmesi için uzaktan erişimin büyük bir avantajı vardır.
- Bir yazılımın veya dosyanın hızlıca paylaşılması gerektiğinde uzaktan masaüstü bağlantısı kullanılabilir.
Uzaktan Masaüstü Bağlantısının Çalışması İçin Gerekli Adımlar
Uzaktan masaüstü bağlantısının düzgün çalışması için aşağıdaki adımları izlemeniz gerekmektedir:
- Bağlanmak istediğiniz bilgisayarın uzaktan masaüstü bağlantılarını kabul etme seçeneğinin etkinleştirildiğinden emin olun. Bu ayarı kontrol etmek için bilgisayarınızda sağ tıklayın ve "Özellikler" seçeneğini seçin. Ardından "Uzak Masaüstü" sekmesini seçin ve "Uzaktan Masaüstüne Bağlanma" bölümünde "Herhangi bir uzak bilgisayardan bağlanmaya izin ver" seçeneklerinin seçili olduğundan emin olun.
- Eğer bilgisayarınızın adı yerine IP adresiyle bağlantı kurmak isterseniz, hedef bilgisayarın ağ ayarlarında bir alan adı belirlemeniz gerekir. Bunun için aşağıdaki adımları izleyin:
- Bilgisayarınızda Başlat düğmesine sağ tıklayın ve "Bilgisayar Adını Değiştir veya Hesap Ekle" seçeneğini seçin.
- Ardından, "Değiştir" düğmesine tıklayın ve "IP ayarları" seçeneğini seçin.
- Burada, "Özelleştir" düğmesine tıklayın ve bir alan adı belirleyin.
- Eğer hedef bilgisayarın IP adresini kullanmak istemiyorsanız, alan adı belirleyerek bağlanabilirsiniz. Bunun için aşağıdaki adımları izleyin:
- Bağlanmak istediğiniz bilgisayardan düğmesine sağ tıklayın ve "Özellikler" seçeneğini seçin.
- "Bilgisayar Adı, Alan Adı ve Ağ İşlemcilerine Katılma" bölümünde "Tam Bilgisayar Adı"nın yanında yer alan "Değiştir" düğmesini tıklayın.
- Bir alan adı belirleyin ve ardından "Tamam" düğmesini tıklayın.
- Hedef bilgisayarın uzaktan masaüstü bağlantılarına izin verildikten sonra, bağlanmak istediğiniz bilgisayarı seçin ve "Bağlan" düğmesini tıklayın. Uzaktan masaüstü oturumu başlatılacak ve hedef bilgisayarın ekranı uzaktan görüntülenecektir.
Eğer yukarıdaki adımları doğru bir şekilde izlemenize rağmen hâlâ uzaktan masaüstü bağlantısı çalışmıyorsa, başka bir çözüm denemeniz gerekebilir. Ayrıca, uzaktan masaüstü bağlantı sorunlarını çözmek için teknoloji uzmanlarından yardım alabilirsiniz.
Not: Bu makalede belirtilen adımlar, güncel teknoloji ve sistemler için geçerlidir. Başka bir yazılım veya işletim sistemi kullanıyorsanız, adımlar değişebilir.
Kullanıcı Hesaplarınızı Kontrol Edin
Uzaktan masaüstü bağlantısı sorunlarının birçoğu, kullanıcı hesaplarındaki düzenlemelerden kaynaklanabilir. Bu bölümde, kullanıcı hesaplarınızı kontrol etmek için bazı adımlar bulunmaktadır.
Kullanıcı Adınızı Değiştirdiyseniz
Eğer kullanıcı adınızı değiştirdiyseniz, uzaktan masaüstü bağlantısının yapılandırması gerekebilir:
- Bilgisayarınızda "Kontrol Paneli"nı açın ve "Kullanıcı Hesapları"na gidin.
- "Kullanıcı Hesapları" penceresinde, "Kullanıcı Adınızı Değiştir" seçeneğini bulun ve kullanıcı adınızı değiştirdikten sonra "Tamam" tuşuna basın.
Kullanıcı Hesabınızın Yönetici Olup Olmadığını Kontrol Edin
Uzaktan masaüstü bağlantısı, yönetici ayrıcalıklarını gerektirebilir. Kullanıcı hesabınızın yönetici yetkisi olup olmadığını kontrol etmek için aşağıdaki adımları izleyin:
- "Başlat" menüsünde "Bilgisayarım"ı sağ tıklayın ve "Yönet"i seçin.
- "Bilgisayar Yönetimi" penceresinde, "Sistem Araçları"nı genişletin ve "Yerel Kullanıcı ve Gruplar"ı seçin.
- "Kullanıcılar" bölümünde, kullanıcı hesabınızın listesi görünecektir. Hesabınızın yanında "Yönetici" yazıyorsa, yönetici yetkisine sahipsiniz demektir.
Gelişmiş Üyelik Kontrollerini Etkinleştirin

Bazı durumlarda, uzaktan masaüstü bağlantısı sorunlarının nedeni gelişmiş üyelik kontrollerinin etkin olmaması olabilir. Bu durumu kontrol etmek için aşağıdaki adımları izleyin:
- "Başlat" menüsünde "Çalıştır"ı açın.
- Açılan pencereye "secpol.msc" yazın ve "Tamam" tuşuna basın.
- "Bilgisayar Yapılandırması"nı genişletin ve "Windows Ayarları"nı seçin.
- "Güvenlik Ayarları"nı genişletin ve "Bilgisayar İçin Şifre Politikaları"nı seçin.
- "Minimum Parola Uzunluğu" ayarını kontrol edin ve 8 veya daha yüksek bir değere sahip olduğundan emin olun.
Bu adımları uyguladıktan sonra, kullanıcı hesaplarınızın sorunları çözdü mü kontrol edin. Eğer sorun devam ediyorsa, diğer çözümlere göz atmayı deneyin.