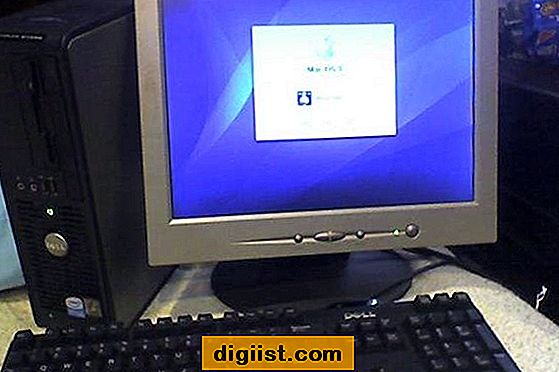Excel veya diğer elektronik tablo programlarında sütun genişliği ve satır yüksekliği herhangi bir belgede önemli bir konudur. Ne kadar önemli olursa olsun, bu iki şey genellikle göz ardı edilir veya çok fazla önemsenmez. Ancak, belirli bir genişliğe veya yüksekliğe sahip belgeler oluşturmak bazı durumlarda çok önemli olabilir.
Sütun veya satır genişliğini veya yüksekliğini ayarlamanın ne kadar kolay olduğunu göreceksiniz. Öncelikle, Excel'de belgeye bir sütun genişliği veya satır yüksekliği eklemek oldukça basittir. Sadece bir sütun veya satır seçin ve sonra bir sütun veya satır ekle seçeneğini kullanın. Bunun yanı sıra, bir sütunun genişliğini veya bir satırın yüksekliğini belirli bir değere ayarlamak da mümkündür.
Bunun yanı sıra satır yüksekliğini ve sütun genişliğini otomatik olarak ayarlamak için Excel'in bazı özelliklerini ve seçeneklerini kullanabilirsiniz. Örneğin, bir sütundaki hücrelerin içinde uzun metinler varsa, otomatik satır yüksekliği ayarıyla tüm metinlerin görülebilir olmasını sağlayabilirsiniz. Bunun için sadece hücreleri seçin ve otomatik satır yüksekliği seçeneğini kullanın.
Sütun Genişliğini Ayarlama

Sütun genişliğini ve satır yüksekliğini ayarlamak, tablo düzeninizi özelleştirmenize ve içeriği daha iyi görüntülemenize olanak tanır. İşte sütun genişliğini ayarlamanın bazı yöntemleri:
1. Otomatik Sütun Uyumu: Sütunları fare ile seçerek sağ tıklayın ve "Sütun Genişliğini Otomatik Ayarla" seçeneğini seçin. Bu seçenek, sütunları içeriğe otomatik olarak uyacak şekilde genişletir.
2. Sütun Boyutunu El ile Ayarlama: Sütunu genişletmek veya daraltmak için sütun başlığının sağ tarafındaki sütun sınırlayıcıyı sürükleyin. Ayrıca sütun başlığına sağ tıklayarak "Sütun Genişliğini Değiştir" seçeneğini seçerek de sütun genişliğini ayarlayabilirsiniz.
3. Birleştirilen Hücreler: Hücreleri birleştirerek daha büyük bir sütun oluşturabilirsiniz. Bu, içeriği birleştirilen hücrelerin genişliğine sığdırmanıza ve daha fazla alan sağlamanıza olanak tanır.
4. Sütunları Sıfırlayın: Hücreleri sıfırlayarak tüm sütunları varsayılan genişliklere döndürebilirsiniz. Bu, sütunları başlangıç genişliklerine getirmek için kullanışlı bir yöntemdir.
Bu yöntemler arasında seçim yaparak sütun genişliğini dilediğiniz gibi ayarlayabilirsiniz. Ekran boyutlarına bağlı olarak sütun genişliği ayarlamak için en iyi seçenekleri kullanarak içeriği istediğiniz gibi düzenleyebilirsiniz. Eğer bir PC ya da telefon kullanıyorsanız, sütun genişliğini ayarlama kolay bir iştir.
Sütun Genişliğini Artırma
HTML tablolarında sütunların genişliğini değiştirmek oldukça basittir. Sütun genişliğini artırmak için birkaç farklı yöntem vardır:
Sabit Sütun Genişliği
Bir sütunu genişletmek için sabit bir genişlik belirleyebilirsiniz. Sütun genişliğini belirlemek için width özelliğini kullanabilirsiniz. Örneğin, aşağıdaki örnekte, sütun 100 piksellik bir genişliğe sahiptir:
<table> <tr> <th style="width: 100px;">Başlık 1</th> <th>Başlık 2</th> </tr> |...| </table>
Otomatik Sütun Genişliği
Sütunlar ayrıca içeriğe otomatik olarak uyacak şekilde de genişletilebilir. Örneğin, bir sütunun içeriği ne kadar uzun olursa olsun, sütun otomatik olarak genişleyecektir. Bunun için herhangi bir stil belirtmenize gerek yoktur. Aşağıdaki örnekte, sütunlar içeriğine uyacak şekilde otomatik olarak genişler:
<table> <tr> <th>Başlık 1</th> <th>Başlık 2</th> </tr> |...| </table>
Sütunlar Arasında Paylaştırma
Bir tablonun sütunlarını eşit olarak genişletmek istiyorsanız, sütunların genişliklerini yüzde olarak belirleyebilirsiniz. Örneğin, aşağıdaki örnekte, her iki sütun da tablonun yarısını paylaşacak şekilde genişletilir:
<table style="width: 100%;"> <tr> <th style="width: 50%;">Başlık 1</th> <th style="width: 50%;">Başlık 2</th> </tr> |...| </table>
Bu şekilde, sütun genişliklerini değiştirerek tablolardaki sütunları istediğiniz gibi düzenleyebilirsiniz.
Bu metotlar, HTML tablolarında sütun genişliğini değiştirmenin en yaygın yollarıdır. İhtiyacınıza göre sütun genişliklerini ayarlayabilir ve içeriğinizi düzenleyebilirsiniz.
Sütun Genişliğini Azaltma
Bir raporda veya tabloda, sütunların genişliği metinlerin görüntülenmesi için önemlidir. Sütunların genişlikleri, içeriklerin uygun bir şekilde sığması ve okunabilir olması için ayarlanmalıdır. Sütun genişliği azaltma işlemi, sütun üzerinde yapılabilecek bir düzenleme işlemidir.
Bir tabloya sütun genişliği ayarlama işlemi için, şu adımları izleyebilirsiniz:
1. Tabloya Girme
İşlem yapmak istediğiniz tabloya tıklamanız veya tabloya doğrudan isabet eden bir yere imlecinizi yerleştirmeniz gerekmektedir. Tablo seçili hâle geldiğinde sütunların manuel olarak genişliği ayarlanabilir hâle gelecektir.
2. Sütun Genişliğini Ayarlama

Sütunun genişliğini ayarlamak için, aşağıdaki yöntemlerden birini seçebilirsiniz:
- Sütunun başlığını tıklayın ve ardından sütunun sağ köşesine gelerek fareyi hareket ettirerek sütunun genişliğini ayarlayın.
- Sütunu seçin, ardından tablonun üstündeki "Sütun Genişliği" seçeneğini kullanarak sütunun genişliğini ayarlayın.
- Sütunu seçin, sağ tıklayın ve açılan menüden "Sütun Genişliği" seçeneğini seçerek sütunun genişliğini ayarlayın.
Sütun genişliğini ayarlarken, sütunun içerisindeki metinin tamamen görülebilir olmasına dikkat etmelisiniz. Metin sığmadığında, sığmayan kısımlar genellikle "..." şeklinde gösterilebilir. Genişliği çok daraltmak, metni okunamaz hâle getirebilir ve gizlemek istemediğiniz önemli verileri gizleyebilir.
Bu yöntemleri kullanarak, tablodaki sütunların genişliklerini dilediğiniz gibi ayarlayabilirsiniz. Daha fazla ayrıntı ve seçenek için, Microsoft Office programlarında bulunan dokümantasyonu veya yardım dosyalarını inceleyebilirsiniz.
Satır Yüksekliğini Ayarlama
HTML tablolarında, satır yüksekliğini ayarlamak genellikle sütun genişliğini ayarlamaktan daha zahmetli olabilir. Ancak, uygun yöntemleri kullanarak, istediğiniz görünümü elde etmek kolaylaşır.
Satır yüksekliğini ayarlamak için aşağıdaki yöntemleri kullanabilirsiniz:
Otomatik Satır Yüksekliği
Satır yüksekliği hücre içeriğine otomatik olarak uyacak şekilde ayarlanabilir. Bu, hücreye eklenen içeriği otomatik olarak saran bir şekilde görüntüler.
Bunun için aşağıdaki adımları izleyebilirsiniz:
- Tek bir hücreye tıklayın veya seçmek için fareyi sürükleyin.
- Hücreyi sağ tıklayın ve "Hücre Biçimi" seçeneğini seçin.
- Açılan penceredeki "Uyarla" sekmesine gidin.
- "Satır yüksekliğini otomatik ayarla" seçeneğini işaretleyin.
- "Tamam" düğmesini tıklayarak değişiklikleri kaydedin.
Manuel Satır Yüksekliği
Satır yüksekliğini manuel olarak ayarlayabilirsiniz. Bu, satır yüksekliğini özellikle belirli bir boyutta sabitlemek istediğiniz durumlarda kullanışlıdır.
Bunun için aşağıdaki adımları izleyebilirsiniz:
- Tek bir hücreye tıklayın veya seçmek için fareyi sürükleyin.
- Hücreyi sağ tıklayın ve "Hücre Biçimi" seçeneğini seçin.
- Açılan penceredeki "Yazı Tipi" sekmesine gidin.
- Yazı tipi boyutunu artırarak veya azaltarak satır yüksekliğini ayarlayın.
- "Tamam" düğmesini tıklayarak değişiklikleri kaydedin.
Yukarıdaki yöntemleri kullanarak, HTML tablolarında satır yüksekliğini istediğiniz gibi ayarlayabilirsiniz. Daha fazla içerik eklemek, hücre birleştirmek veya diğer ayarlar yapmak isterseniz, bu yöntemler size yardımcı olabilir.
Satır Yüksekliğini Artırma
Excel'de satır yüksekliğini ve sütun genişliğini ayarlamak oldukça kolaydır. Satır yüksekliğini ayarlamak için aşağıdaki adımları izleyin:
- Satır yüksekliğini değiştirmek istediğiniz satırları seçin. Birden fazla satır seçmek için fareyi sürükleyebilir veya Ctrl tuşunu kullanabilirsiniz.
- Fareyle sağ tıklayın ve açılır menüden "Satır Yüksekliğini Ayarla" seçeneğini tıklayın.
- Açılan iletişim kutusunda, satır yüksekliğini ayarlamak için birkaç seçenek bulunmaktadır. Eğer satır içindeki metni tam olarak göstermek istiyorsanız, "Otomatik Yükseklik" seçeneğini işaretleyebilirsiniz. Ayrıca, belirli bir yükseklik değeri girmek için "Belirli Yükseklik" seçeneğini seçebilirsiniz.
- Ayarları tamamladıktan sonra "Tamam" butonuna tıklayın ve satır yüksekliği değişecektir.
Satır yüksekliğini otomatik olarak ayarlama seçeneği, bir satırda bulunan metni tam olarak göstermek için kullanışlıdır. Ancak, eğer satırdaki metni sıkıştırmak veya daha fazla metin eklemek istiyorsanız, belirli bir yükseklik değeri girebilirsiniz.
Satır yüksekliği ayarlarınızı değiştirerek Excel tablonuzun görünümünü istediğiniz gibi özelleştirebilirsiniz. Oynatma listesindeki diğer videoları izleyerek sütun genişliğini ayarlama ve diğer kullanışlı işlemleri öğrenebilirsiniz.