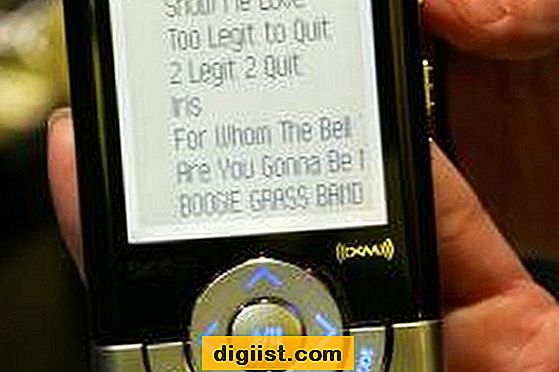Roku Stick veya TV'nizi Wi-Fi'ye bağlamak adına birkaç adımı takip etmeniz gerekmektedir. Bu bağlantıyı gerçekleştirirken bazı aletlere ve teknolojilere ihtiyaç duyabilirsiniz. Öncelikle Roku cihazınızı Wi-Fi ağına bağlamak için Roku uzaktan kumandanızı kullanmanız gerekmektedir, fakat bu yöntem çoğu zaman karmaşık ve hata yapmaya müsait olabilir. Her zaman başarılı bir şekilde bağlanmak için alternatif yöntemleri deneyebilirsiniz.
İlk olarak, Roku cihazınıza Wi-Fi'ye bağlanma yeteneği olmayabilir. Bu durumda, bir Wi-Fi genişletici (extender) kullanarak sorunu çözebilirsiniz. Bu genişletici, cihazınızın Wi-Fi erişim noktası (AP) ile bağlantı kurmasını sağlar ve cihazınızın Wi-Fi sinyalini güçlendirir, böylece daha iyi bir sinyal gücü elde edersiniz.
Bazı kullanıcılar, Roku cihazlarını Wi-Fi yerine doğrudan bir Ethernet kablosuyla (LAN) bağlamayı tercih edebilir. Bunun için, Roku cihazınızda bir Ethernet bağlantı noktası bulunmalıdır. Bu durumda, Roku cihazınızı modeme veya yönlendiriciye bir Ethernet kablosuyla bağlamanız gerekmektedir. Bu yöntem, daha hızlı ve istikrarlı bir bağlantı sağlar.
Wi-Fi bağlantısı sırasında sorun yaşıyorsanız, ağ ayarlarınızı kontrol etmek iyi bir başlangıç olabilir. Bağlantı sorununu çözmek için aşağıdaki adımları izleyebilirsiniz:
1. Roku ana menüsüne gidin ve "Ayarlar" seçeneğini açın.
2. "Ağ" bölümüne gidin ve açılır menüden "Kablosuz" seçeneğini seçin.
3. Wi-Fi ağınızı seçin ve şifresini girin (eğer varsa).
4. "Bağlan" butonuna tıklayın ve cihazınızın Wi-Fi ağına bağlanmasını bekleyin.
Eğer yukarıdaki adımları izledikten sonra hala bağlantı sorunları yaşıyorsanız, Roku cihazınızı yeniden başlatmayı deneyebilirsiniz. Ayrıca, Wi-Fi ağınızdaki ayarları da kontrol etmenizde fayda var. Eğer Wi-Fi sinyali zayıf ise, bir Wi-Fi genişletici kullanarak sinyal gücünü arttırabilirsiniz.
Son olarak, Roku cihazınızı güncellemek de sorunu çözebilir. Roku cihazınızı güncellemek için aşağıdaki adımları izleyebilirsiniz:
1. Roku ana menüsüne gidin ve "Ayarlar" seçeneğini açın.
2. "Sistem" bölümüne gidin ve "Yazılım Güncellemesi" seçeneğini seçin.
3. "Güncellemeleri kontrol et" butonuna tıklayın ve Roku cihazınızın güncel olup olmadığını kontrol edin.
4. Var olan güncellemeler varsa, güncellemeleri indirip yükleyin ve cihazınızı yeniden başlatın.
Yukarıdaki adımları takip ettikten sonra Roku cihazınızın Wi-Fi'ye başarılı bir şekilde bağlandığını göreceksiniz. Artık Roku cihazınızı Wi-Fi bağlantısı olmadan da kullanabilir ve istediğiniz içerikleri izleyebilirsiniz. Keyifli seyirler!
Roku cihazınızı Wi-Fi ağına bağlamak için Roku uzaktan kumandası yerine online araç kullanın

1. Hotspot kullanma: Roku cihazınızı başka bir cihazın (örneğin, akıllı telefonunuzun) mobil hotspot özelliği üzerinden internete bağlayabilirsiniz. Bunun için, mobil cihazınızın ayarlarına gidin ve "hotspot" özelliğini etkinleştirin. Roku cihazınızın Wi-Fi ayarlarına gidin ve mobil hotspot'u seçin. Wi-Fi ağınıza bağlanmak için gerekli bilgileri girerek Roku cihazınızı Wi-Fi ağına bağlayabilirsiniz.
2. Router yönlendirici değiştirme: Eğer elinizdeki router yönlendiricinin Roku cihazınızı desteklememesi durumunda, başka bir router yönlendirici kullanmayı düşünebilirsiniz. Yeni bir router yönlendirici kullanarak Roku cihazınızı Wi-Fi ağına bağlayabilirsiniz.
3. Roku cihazını fabrika ayarlarına döndürme: Roku cihazınızda Wi-Fi'ye bağlanma sorunları yaşıyorsanız, cihazı fabrika ayarlarına döndürmek sorunu çözebilir. Bunun için Roku cihazınızın ayarlarında "Sistem" bölümüne gidin ve "Fabrika Ayarlarına Dön" seçeneğini seçin. Bu, Roku cihazınızın tüm ayarlarını sıfırlayacak ve Wi-Fi'ye yeniden bağlantı kurmanızı sağlayacaktır.
4. Online araç kullanma: Roku cihazınızı Wi-Fi'ye bağlamak için, Roku hesabınızı kullanarak Roku web sitesine gidebilirsiniz. Roku hesabınıza giriş yaptıktan sonra "Roku Players" bölümüne gidin ve Wi-Fi'ye bağlamak istediğiniz Roku cihazını seçin. Ardından, cihazınızı Wi-Fi'ye bağlamak için gerekli bilgileri girin ve kaydedin.
Yukarıda belirtilen yöntemler, Roku cihazınızı Wi-Fi ağına bağlamak için kullanabileceğiniz bazı online araçlarla ilgili bazı önerilerdir. Bunlar dışında başka yöntemler de bulunabilir. Roku cihazınızı Wi-Fi ağına bağlarken her iki yöntemi de deneyebilir ve en uygun olanı seçebilirsiniz. Sorun yaşarsanız, Roku teknik desteğiyle iletişime geçmek veya Roku kullanıcı forumlarını kontrol etmek gibi seçenekleriniz de vardır.
Unutmayın, Roku cihazınızın Wi-Fi'ye bağlı olması, kesintisiz ve sorunsuz bir akış deneyimi için önemlidir. İyi bir Wi-Fi bağlantısı olmadan Roku cihazınızın tam potansiyelini kullanamazsınız. Bu nedenle, Wi-Fi bağlantısını mümkün olduğunca güçlü tutmaya çalışmak önemlidir.
Artık Roku cihazınızı Wi-Fi ağına bağlamak için Roku uzaktan kumandasını kullanma zorunluluğunuz yok. Online araçları kullanarak Roku cihazınızı Wi-Fi ağına bağlayabilir ve favori TV şovlarınızı ve filmlerinizi kolayca izleyebilirsiniz.
Roku uzaktan kumandası online aracını kullanarak Roku'yu kontrol etmek
Roku uzaktan kumandasına sahip olmadığınız veya fiziksel bir kumanda kullanmak istemediğiniz durumlarda, Roku cihazınızı kontrol etmek için Roku uzaktan kumandası online aracını kullanabilirsiniz. Bu online araç, Roku cihazınızı Wi-Fi ağınıza bağlamak için gerekli adımları izlemenizde yardımcı olur.
Adım 1: Roku'nun Wi-Fi ağını belirleme

Öncelikle Roku Stick veya TV'nizin gücünü açın ve bir Wi-Fi ağı seçmeniz gerekecek. Roku'nun Wi-Fi ağını seçmek için aşağıdaki adımları takip edin:
- Roku cihazınızda "Home" düğmesine basın ve ana Roku menüsüne gidin.
- Ayarlar simgesini bulun ve seçin.
- Ayarlar menüsünde, "Ağ" seçeneğini bulun ve seçin.
- "Ağ Ayarlarına Girin" seçeneğini seçin.
- "Wi-Fi" seçeneğini bulun ve seçin.
- Sizin için bir Wi-Fi ağı listesi görünmelidir. Kullanmak istediğiniz Wi-Fi ağına tıklayın.
- Wi-Fi ağı şifresini girin ve "Bağlan" düğmesine tıklayın.
Adım 2: Roku'nun Wi-Fi ağına bağlanma
Roku'nun Wi-Fi ağına başarıyla bağlandıktan sonra, Roku uzaktan kumandası online aracını kullanarak Roku cihazınızı kontrol etmeye başlayabilirsiniz. Roku uzaktan kumandası online aracını kullanmak için aşağıdaki adımları izleyin:
- Hoparlör düğmesine bir süre basılı tutun: Roku cihazınızın sinyal alıcı moduna geçmesi için Roku cihazının arkasında veya yan tarafında bulunan hoparlör düğmesine bir süre basılı tutun.
- SSİD'yi belirleme: Roku uzaktan kumandası online aracı, Roku cihazınızın SSİD'sini otomatik olarak algılayacak ve size gösterecektir.
- Üretici adını belirleme: Roku cihazınızın üreticisinin adını belirtin. Örneğin, Roku Stick, Roku TV, Insignia Roku TV vb.
- Step 4: Roku uzaktan kumandası online aracında, Roku cihazınızın sinyal alıcı modunda olduğunu doğrulayın. Cihaz sinyal alıcı modunda olduğunda, Roku uzaktan kumandası online aracı Roku cihazınıza komutlar göndermek için kullanılabilir hale gelir.
- Komutları gönderme: Roku uzaktan kumandası online aracını kullanarak Roku cihazınızı kontrol etmek için sağlanan komutları kullanabilirsiniz. Örneğin, kanal değiştirmek, ses seviyesini ayarlamak, medya oynatma kontrolünü sağlamak vb.
Bu adımları takip ederek Roku uzaktan kumandası online aracını kullanarak Roku cihazınızı Wi-Fi'ye bağlayabilir ve kontrol edebilirsiniz. Roku uzaktan kumandası online aracını kullanmak, fiziksel bir kumanda gerektirmeden Roku'nuzu tamamen Wi-Fi üzerinden kontrol etmek için kullanışlı bir yöntemdir.
Roku uzaktan kumandası veya telefon uygulaması olmadan Roku'yu Wi-Fi'ye bağlamak için nasıl yapılır
Roku Stick veya TV'nizi Wi-Fi'ye bağlamak için bir uzaktan kumandaya veya telefon uygulamasına ihtiyacınız olmadığını biliyor muydunuz? İşte size birkaç adım ile Roku'yu Wi-Fi'ye bağlamak için ihtiyacınız olan talimatlar:
Adım 1: Roku cihazınızı takın ve güç kablosunu bağlamak için bir priz bulun. Roku güç düğmesiyle birlikte çalışan bir cihazdır, bu yüzden prizde herhangi bir düğmeyi etkinleştirmeniz gerekmez.
Adım 2: Roku cihazınızı çalıştırmak için televizyonunuzla HDMI bağlantısını kullanın. HDMI kablosunu kullanarak Roku ve TV'yi bağlayın. Roku'nun HDMI bağlantı noktası, TV'nizin HDMI girişine takılmalıdır.
Adım 3: Roku cihazınızı kullanıma hazır hale getirmek için televizyonunuzun girişini değiştirmeniz gerekebilir. Bazı televizyonlarda "Input" veya "Source" tuşunu veya menüsünü kullanarak girişi ayarlamak gerekebilir. Roku ekranınızı göremiyorsanız, TV'nizin girişini doğru bir şekilde ayarladığınızdan emin olun.
Adım 4: Şimdi Roku cihazınızı Wi-Fi'ye bağlamak için ilk adıma geri dönün ve Roku'yu güç kaynağına bağlamadan önce "Reset" düğmesini bulun. Bu düğme genellikle Roku cihazınızın arkasında yer alır.
Adım 5: Roku cihazınızı fabrika ayarlarına geri döndürmek için "Reset" düğmesine basılı tutun. Bu işlem tüm önceki yapılandırmalarınızı silecektir, bu yüzden Roku cihazınızla bağlantılı herhangi bir kaydı kaydetmek istiyorsanız, bunu yapmadan önce kaydedin.
Adım 6: Şimdi TV'nizin ayarlar menüsüne gidin ve "Network" veya "Wi-Fi" seçeneğini seçin. TV'nizdeki bu seçenek Roku'yu Wi-Fi'ya bağlamak için gereklidir.
Adım 7: TV'nizin Wi-Fi ayarlarına eriştiğinizde, mevcut Wi-Fi ağlarının bir listesini göreceksiniz. Roku'nuzla bağlanmak istediğiniz ağı bulun ve seçin.
Adım 8: Roku cihazınızdan bir seçenek ekranı görünecektir. Ağınızın şifresini girmeniz gerekebilir. Şifreyi girdikten sonra "Connect" veya "Bağlan" düğmesine basın.
Adım 9: Roku cihazı kaydedilmemiş bir Wi-Fi ağı kullanıyorsa, cihazınızı bağlamak için ek bir adım atmanız gerekebilir. Sizin için bir "Wi-Fi Extender" cihazı ayarlamak veya kullanmak gerekebilir. Wi-Fi ağınızın sinyalini geliştirmek için bu cihazı kullanabilirsiniz.
Adım 10: Roku cihazınızın Wi-Fi'ye başarıyla bağlandığını görmek için TV'nizi kontrol edin. Roku'nun "Home" ekranı göründüğünde, Wi-Fi bağlantınız başarıyla kurulmuş demektir.
Artık Roku cihazınızı kullanabilir ve online içerikleri izleyebilirsiniz. Roku, Wi-Fi bağlantısıyla TV'nizi bir eğlence merkezi haline getirirken, uzaktan kumandayı veya telefon uygulamasını kullanmadan bağlanabilmeniz, başka bir kolaylık sunar.
Eğer Roku cihazınız Wi-Fi'ye bağlı değilse veya bağlanmakta sorun yaşıyorsanız, farklı yöntemler veya uzmanlardan yardım alabilirsiniz. Roku'nuzun ayarlarını ve yönergeleri incelemek için Roku'nun resmi web sitesini ziyaret edebilirsiniz.