Photoshop, profesyonel fotoğraf düzenleme ve grafik tasarımı için en popüler yazılımlardan biridir. Birçok insan, fotoğraflarına özel bir imza ya da su damgası eklemek isteyebilir. Bu, fotoğraflarınıza kişisel bir dokunuş katar ve telif haklarınızı korumanızı sağlar. Photoshop, toplu olarak birden çok fotoğrafa su damgası eklemek için de kullanılabilir. İstediğiniz kadar çok fotoğrafı aynı anda işleyebilir ve zamanınızı optimize edebilirsiniz.
Photoshop'un otomatik toplu işlem yapma özelliği, su damgası eklemek için oldukça kullanışlıdır. Bu özellikle, birçok fotoğrafı tek tek su damgasıyla düzenlemek yerine, işinizi hızlandırmanıza yardımcı olur. Bu adım adım kılavuz, Photoshop'un otomatik toplu su damgası ekleme özelliğini kullanarak nasıl kolayca su damgası ekleyeceğinizi gösterir.
İlk adım, Photoshop programını çalıştırmaktır. Photoshop'un son sürümünü kullanmanızı öneririz, çünkü her sürümde yeni özellikler ve iyileştirmeler olabilir. İstediğiniz fotoğrafları açmak için "Dosya" menüsünden "Aç" seçeneğini tercih edin. Fotoğrafları toplu olarak seçmek için, fotoğrafların bulunduğu klasörde CTRL tuşuna basılı tutarak istediğiniz dosyaları seçebilirsiniz.
Sonraki adımda, Photoshop'un "Eylemler" panelini kullanarak bir eylem oluşturmanız gerekiyor. Eylem, Photoshop'a belirli bir işlemi otomatik olarak yapmasını söyleyen bir dizi komuttur. Sağ alt köşede "Eylemler" panelini bulmak için "Pencere" menüsünü tıklayın. "Eylemler" panelini açmak için "Pencere" menüsünden "Eylemler" seçeneğini tıklayın.
Otomatik Toplu Resimlere Su Damgası Ekleme Yöntemleri
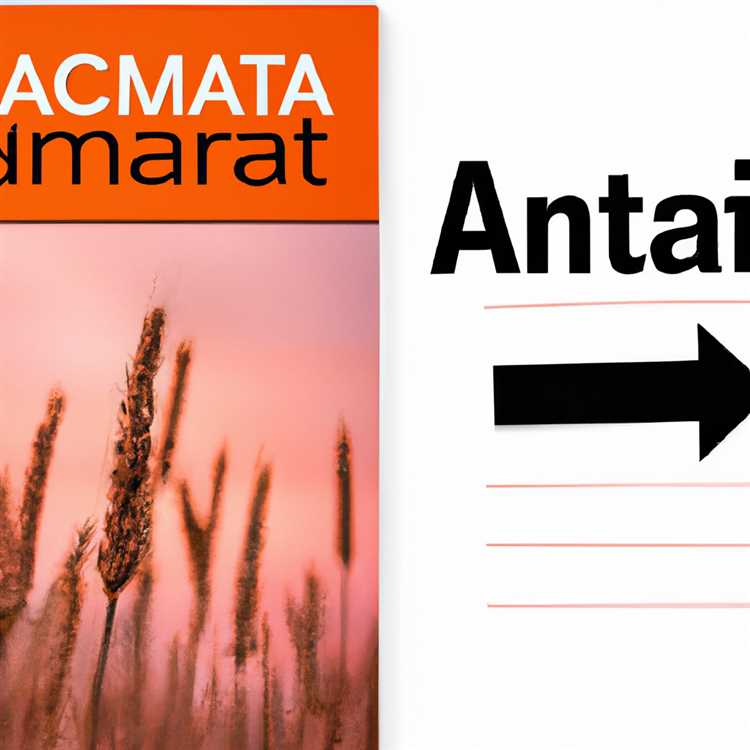
Otomatik olarak çoklu resimlere su damgası eklemek, Photoshop'un güçlü otomasyon özelliklerini kullanmanın harika bir yoludur. Bu yöntem, birden fazla fotoğrafı aynı anda düzenlemeniz gerektiğinde zaman kazandırır. İşte Photoshop ile otomatik toplu resimlere su damgası eklemenin bazı yöntemleri:
- Farklı Su Damgası Eklentilerini Kullanma
- Photoshop Actions Kullanma
- Batch Processing Kullanma
- Photoshop Droplets Kullanma
Photoshop, birçok kullanıcının otomatik su damgası ekleme ihtiyaçlarını karşılamak için birkaç eklenti sunar. Su damgası ekleme işlemini daha hızlı ve verimli hale getirebilir, birden fazla su damgası oluşturmanıza olanak tanır ve kaydedilebilen ön ayarlar sağlar.
Photoshop Actions, belirli düzenlemeleri otomatikleştirmenin bir yoludur. Bir dizi düzenleme adımını kaydedebilir ve daha sonra herhangi bir fotoğraf üzerinde kullanabilirsiniz. Su damgası ekleme adımlarını kaydedip böyle bir action oluşturabilir ve sonuç olarak birden fazla fotoğrafta aynı işlemi yapabilirsiniz.
Photoshop'un Batch Processing (Toplu İşleme) özelliği, bir dizi fotoğraf için aynı işlemi kopyalamanın ve uygulamanın hızlı bir yolunu sağlar. Birden fazla fotoğrafı seçip toplu işleme penceresini açarak, su damgası eklemek istediğiniz tüm resimlere aynı işlemi uygulayabilirsiniz.
Photoshop Droplets (Damla) dosyaları, belirli bir işlemi otomatik olarak çalıştırmak için kullanılabilen küçük uygulamalardır. Su damgası eklemek için bir droplet oluşturabilir ve bu droplet'i bir veya birden fazla resim üzerinde çalıştırabilirsiniz.
Yukarıdaki yöntemler, Photoshop kullanarak otomatik toplu resimlere su damgası eklemek için kullanabileceğiniz bazı seçeneklerdir. Her birinin avantajları ve kullanım senaryoları farklı olabilir, bu nedenle ihtiyaçlarınıza en uygun olanı seçebilir ve fotoğraflarınızı düzenlemeyi otomatikleştirebilirsiniz.
Su Damgasını Toplu Resimlere Nasıl Ekleyebilirsiniz
Adım 1: Su Damgası Oluşturma
İlk adım, kullanmak istediğiniz su damgasını oluşturmaktır. İstediğiniz metni veya logoyu içeren bir görüntü oluşturabilir veya varolan bir görseli kullanabilirsiniz. Bu sizin tercihinize bağlıdır.
Adım 2: Eylemi Oluşturma
Su damgasını birden çok resme eklemek için Photoshop'ta bir eylem oluşturmanız gerekmektedir. Bu eylem, işlemlerinizi otomatikleştirir ve süreci hızlandırır.
Adım 3: Toplu İşlem

Şimdi, yaratıcılığınızı ve isteğinizi kullanarak resimlerinize su damgası ekleyebilirsiniz. Bu noktada, otomatik işleme aktarma önemlidir. Photoshop'un Entegre Otomatik İşleme aracını kullanarak bu işlemi gerçekleştirebilirsiniz. Bu, birden fazla resmi işlemeyi kolaylaştırırken aynı zamanda zaman kazanmanızı sağlar.
Adım 4: İşleminizi Görselleştirme
Eğer işleminizi daha da geliştirmek isterseniz, Photoshop, otomatik işlem adımlarınızı ayarlamak ve izlemek için kullanışlı bir görsel kayıt özelliği sunar. Bu özellik, işlem aşamalarınızı adım adım takip etmenizi ve her bir adımda ne yapıldığını net bir şekilde göstermenizi sağlar.
Su damgasını toplu resimlere eklemek için Photoshop'un sunduğu bu adımlar, basit ve kullanışlı bir yöntem sunar. Diğer birçok alternatif yöntem olsa da, bu adımlar çoğu kullanıcının rahatlıkla navigasyon yapabileceği bir başlangıç noktasıdır.
Su Damgası Bazı Fotoğraflarda Neden Merkezlenmemiş Olabilir?
Su damgası eklerken, bazen su damgası fotoğrafın ortasında olması gerekirken, merkezlenmemiş gibi görünebilir. Bu durum birkaç farklı nedenle ortaya çıkabilir. İşte bazı olası sebepler:
- Resmin boyutu: Fotoğrafın boyutu, su damgasının nasıl yerleştirildiğini etkileyebilir. Eğer fotoğraf çok büyük ise, su damgası boyut olarak daha küçük kalabilir ve böylece merkezlenmemiş gibi görünebilir.
- Merkezleme ayarları: Su damgası ekleme işlemi sırasında yanlış merkezleme ayarları seçilmiş olabilir. Örneğin, "Alt Orta" yerine "Orta" seçilmiş olabilir.
- Farklı boyutlarda fotoğraflar: Eğer su damgası eklediğiniz fotoğrafların boyutları birbirinden farklı ise, merkezlenme sorunu ortaya çıkabilir. Bu durumda, farklı boyutlardaki her fotoğraf için ayrı bir merkez noktası belirlemek gerekebilir.
- Piksel yoğunluğu: Fotoğrafların piksel yoğunluğu, su damgasının merkezlenmesini etkileyebilir. Düşük çözünürlüklü veya düşük piksel yoğunluğuna sahip fotoğraflarda su damgasının merkezlenmesi daha zor olabilir.
Su damgası eklerken bu sorunlarla karşılaşmamak için, dikkat etmeniz gereken bazı noktalar vardır. Öncelikle, su damgası boyutunu fotoğrafa uygun şekilde ayarlamanız önemlidir. Ayrıca, doğru merkezleme ayarlarını seçmek ve fotoğrafların boyutlarına dikkat etmek de önemlidir.
Eğer Photoshop kullanıyorsanız, merkezlenme sorunlarını gidermek için "Transform" aracını kullanabilirsiniz. Bu araç yardımıyla su damgasını fotoğrafta istediğiniz şekilde ayarlayabilirsiniz.
Bunun dışında, su damgası işlemi için Photoshop dışında da alternatif programlar bulunmaktadır. İyi bir seçenek olan "Imyfone" gibi programlarla da fotoğraflara su damgası ekleyebilirsiniz. Bu programlar genellikle daha kolay kullanım sağlar ve su damgasını fotoğrafa eklemenize yardımcı olur.
Merkezlenme sorunlarıyla karşılaşırsanız, su damgası işlemiyle ilgili bir kılavuz arayabilir veya bir tartışma forumunda yardım isteyebilirsiniz. Bu tür kaynaklar, sorunlarınızı çözmenize ve su damgası işlemini daha iyi anlamanıza yardımcı olabilir.
Merkezlenmemiş Su Damgası Nasıl Düzeltilebilir?
Toplu resimlere su damgası eklerken, bazen su damgası fotoğrafın merkezine tam olarak yerleşmeyebilir. Bu durumda, düzeltmek için bazı adımlar izleyebilirsiniz.
İşte merkezlenmemiş su damgasını düzeltmek için bazı öneriler:
1. Adım: Eylemle Geliştirin
Merkezlenmemiş su damgası sorununu çözmek için, Photoshop'ta kullanabileceğiniz bir eylem oluşturabilirsiniz. Bu eylem ile bütün resimleri otomatik olarak düzenleyebilir ve merkezlenmemiş su damgalarını düzeltebilirsiniz.
2. Adım: Resimlerinizi Optimize Edin
Merkezlenmemiş su damgası sorununu minimize etmek için, resimlerinizi optimize edebilirsiniz. Daha düşük kalitedeki resimlerde su damgalarının etkisi daha az belirgin olabilir.
3. Adım: İş Akışınızı Otomatikleştirin
Merkezlenmemiş su damgası sorununu önlemek için, iş akışınızı otomatikleştirebilirsiniz. Eylemler ve şablonlar kullanarak resimleri otomatik olarak işleyebilir ve su damgalarını ekleyebilirsiniz.
Bu adımları uygulayarak merkezlenmemiş su damgası sorununu çözebilir ve resimlerinizi geliştirebilirsiniz.





