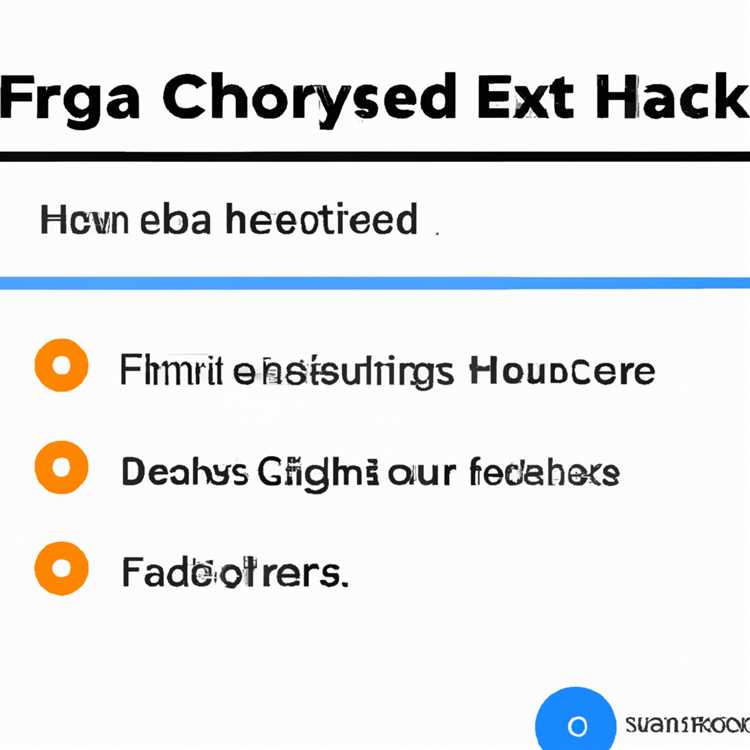iTunes ve Windows Media Player iki rakip yazılım şirketinin ürünleri olsa da, her iki programın da müziği nasıl katalogladığını anlarsanız, müzik kitaplığınızı iTunes'dan Windows Media Player'a aktarabilirsiniz. Hem Windows Media Player hem de iTunes, çok sayıda ses biçimini çalabilme özelliğine sahip olsa da, iTunes, iTunes Store'dan indirilen, CD'lerden içe aktarılan ve başka bir şekilde iTunes'a eklenen, Windows Media Player ile uyumlu olmayan bir biçim olan AAC dosyaları olarak kaydeder. . AAC dosyalarını kitaplığınızı dışa aktarmadan önce iTunes'da MP3 formatına dönüştürebilirsiniz, ancak iTunes mağazalarından satın alınan bazı müzikler Apple'ın Dijital Haklar Yönetimi (DRM) yazılımı olan FairPlay tarafından korunur ve bu dosyaların başka bir oynatıcı tarafından açılmasını veya dönüştürülmesini engeller. başka bir formata dönüştürün.
Aşama 1
İTunes'u başlatın ve Kitaplıktaki "Müzik" klasörünü seçin. Kitaplığın üstündeki başlık çubuğuna sağ tıklayın ve müziği dosya türüne göre sıralama özelliğini etkinleştirmek için "Tür"ü seçin.
Adım 2
"Düzenle"ye tıklayın ve Tercihler menüsünü açmak için "Tercihler"i seçin. "Genel" sekmesini seçin ve "Ayarları İçe Aktar"ı tıklayın. "Kullanarak İçe Aktar" alanının yanındaki açılır menüyü tıklayın ve "MP3 Kodlayıcı"yı seçin. Bir kayıt kalitesi seçin ve "Tamam"ı tıklayın.
Aşama 3
Müziği dosya türüne göre sıralamak için başlıktaki "Tür"ü tıklayın. MP3, WAV ve WMA'da kodlanmış müzikler Windows Media Player'da çalınabilirken, kitaplığınızı dışa aktarmadan önce AAC dosyalarının MP3 formatına dönüştürülmesi gerekir. "Korumalı AAC Ses Dosyası" olarak listelenen dosyalar Windows Media Player'a aktarılamaz.
4. Adım
Dönüştürmek istediğiniz AAC ses dosyalarını tıklayın. Seçimleri tıklarken "Ctrl" düğmesini basılı tutarak birden fazla dosya seçebilirsiniz. Vurgulanan seçimlerinizde herhangi bir yeri sağ tıklayın ve "MP3 Sürümü Oluştur" seçeneğini seçin. Aynı anda birkaç dosyayı dönüştürüyorsanız, dönüştürme işlemi birkaç dakika sürebilir.
Adım 5
"Düzenle"yi tıklayın, ardından Tercihler menüsünü yüklemek için "Tercihler"i seçin. "Gelişmiş" sekmesini seçin ve "iTunes Medya Klasörü Konumu" alanında listelenen klasör veya klasörleri vurgulayın. Klasör seçimini sağ tıklayın ve "Kopyala" yı tıklayın.
Windows Media Player'ı başlatın ve "Müzik" klasörüne sağ tıklayın. Windows Media Player'ın kitaplığınızı oluşturmak için aradığı klasörleri görüntüleyen Müzik Kitaplığı Konumları penceresini başlatmak için "Müzik Kitaplığını Yönet" bağlantısını seçin. Yeni bir klasör yüklemek için "Ekle" ye tıklayın. "Klasör" alanını sağ tıklayın ve iTunes medya klasörü konumunuzu alana yapıştırmak için "Yapıştır" seçeneğini seçin. iTunes medya klasörünü Windows Media Player kitaplığınıza eklemek için "Klasörü Dahil Et"i ve ardından "Tamam"ı tıklayın.