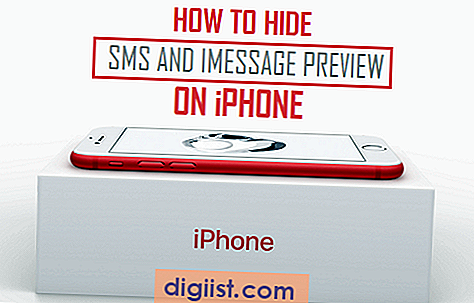Kaynak Verilerin tek bir Çalışma Sayfasında olması, Pivot Tablo oluşturmayı kolaylaştırır. Ancak, Kaynak Verileri iki veya daha fazla çalışma sayfasında mevcutsa, Birden Çok Çalışma Sayfasından Pivot Tablosu Oluşturmak da mümkündür.

Birden Çok Çalışma Sayfasından Pivot Tablo Oluşturma
Birden Çok Çalışma Sayfasından Pivot Tablo Oluşturmak için, iki ayrı Çalışma Sayfasında bulunan iki mağazadan (Mağaza # 1 ve Mağaza # 2) Satış Verileri durumunu ele alalım.

Görev, bu iki ayrı Çalışma Sayfasını, bu örnekte oluşturacağımız Pivot Tablosu için Kaynak Verileri olarak kullanmaktır.
1. Kaynak Verileri içeren Excel Dosyasını birden çok çalışma sayfasında açın.
2. Yeni bir Çalışma Sayfası oluşturun ve Pivot olarak adlandırın. Burada, birden çok çalışma sayfasındaki Kaynak verileri kullanarak Pivot Tablo oluşturacağız.

3. Yeni Çalışma Sayfasındaki herhangi bir boş hücreye tıklayın> ALT + D tuşlarını basılı tutun ve PivotTable Sihirbazı'nı başlatmak için P tuşuna iki kez basın.

4. PivotTable ve PivotChart Sihirbazı'nda Birden Çok Konsolidasyon aralığı seçeneğini belirleyin ve İleri düğmesine tıklayın

5. Bir sonraki ekranda Sayfa alanları oluşturacağım seçeneğini seçin ve İleri'yi tıklayın.

6. Bir sonraki ekranda, Aralık Alanına tıklayın> 1 Numaralı Mağaza çalışma sayfasına tıklayın> bu çalışma sayfasında Veri Aralığı'nı seçin ve Ekle düğmesine tıklayın.

Ardından, Aralık Alanını tekrar tıklayın> # 2 Deposu çalışma sayfasını tıklayın> bu çalışma sayfasında Veri Aralığı'nı seçin ve Ekle düğmesini tıklayın.

7. Ardından, 'Tüm Aralıklar' bölümündeki ilk veri aralığını seçin ve 'Alan' bölümüne bu Veri Aralığı için bir Ad yazın.

Not: Pivot tabloda Veri Aralığını tanımlamanızı kolaylaştırmak için Veri Aralığı için açıklayıcı bir Ad yazın.
Benzer şekilde, 'Tüm Aralıklar' bölümündeki ikinci veri aralığını seçin> 'Alan' bölümüne bu Veri Aralığı için bir Ad yazın ve İleri düğmesine tıklayın.

8. Bir sonraki ekranda, birden çok çalışma sayfasındaki Verileri kullanarak bir Pivot Tablo oluşturmak için Son'a tıklayın.

Pivot Tablosu oluşturulduktan sonra, bir sonraki adım Pivot Tablosunu raporlama gereksinimlerinize uyacak şekilde değiştirmek ve biçimlendirmektir.
2. Pivot Tablosunu Değiştir
Çoğu durumda, Excel tarafından oluşturulan varsayılan ham Pivot Tablosu, raporlama gereksinimlerine uyacak şekilde değiştirilmeli ve biçimlendirilmelidir.
Pivot Tablosunu Değiştirmek için Pivot Tablosunda herhangi bir yere tıklayın, hemen Pivot Tablosu Alanı listesinin göründüğünü göreceksiniz.

Pivot Tablo Alan listesi, Pivot Tabloyu Alan Listesi öğelerini sürükleyerek değiştirmenize olanak tanır.
Pivot Tablolarda Yeniyseniz, alan listesi öğelerini sürüklediğinizde ne olacağını görmek için Pivot Tablo Alan Listesi ile oynamanız gerekir.
3. Pivot Tabloyu Biçimlendir
Pivot Tabloyu Biçimlendirmek için Pivot Tablo Seçeneklerini açmanız gerekir.
1. Pivot tabloya sağ tıklayın ve açılır menüden PivotTable Seçenekleri'ne tıklayın.

2. PivotTable seçenekleri ekranında, Pivot Tablosunu Biçimlendirmek için her sekmede birden çok sekme ve çeşitli seçenekler göreceksiniz.

Sadece devam edin ve Pivot Tablo Seçenekleri ekranının farklı sekmelerinde bulunan tüm biçimlendirme seçeneklerini keşfedin.