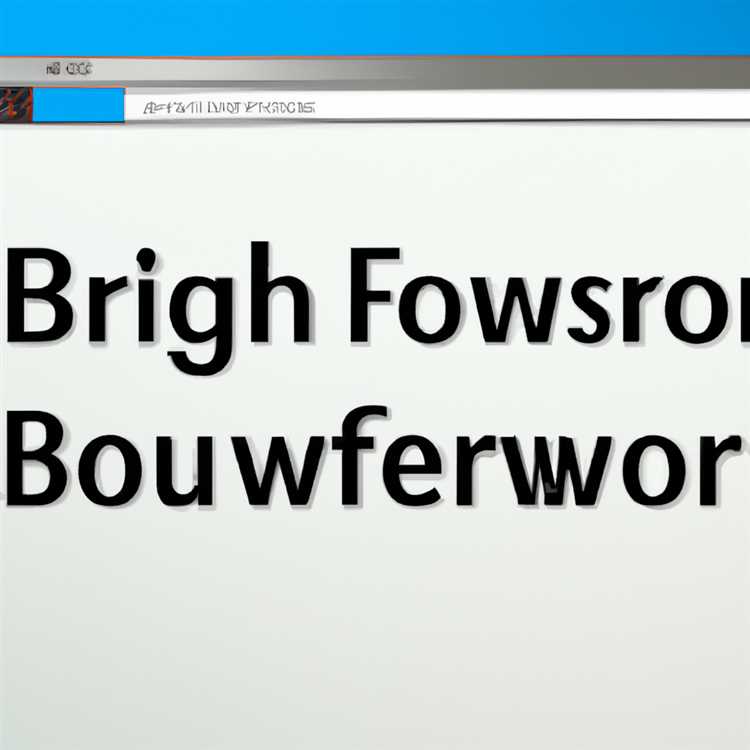Microsoft Excel'deki Pivot Tablo işlevi, verileri kolayca özetlemenize, çizelgelemenize ve analiz etmenize olanak tanır. Excel'de Pivot Tablosu Oluşturma adımlarını aşağıda bulacaksınız.

Excel'de Pivot Tablo Oluştur
Excel'de Pivot Tablo oluşturma adımlarını bilmek, Verileri analiz etmek için TOTAL, SUBTOTAL ve diğer komutları kullanmaya kıyasla çok daha üretken hale getirecektir.
Hatasız Pivot Tablo oluşturmanın ilk adımı, Pivot Tablo için Kaynak Verilerinin doğru formatta olduğundan emin olmaktır.
Kaynak Verileri hazır olduğunda, boş bir pivot tablo ekleyebilir veya önerilen PivotTable'lardan birini çalışma sayfasına ekleyebilirsiniz.
Bize göre, Önerilen Pivot Tablosu ile gitmek ve değiştirmek, boş bir Pivot Tablosu ile çalışmaktan daha kolay ve daha hızlıdır.
1. Pivot Tablosu İçin Kaynak Verilerini Hazırlama
Genel olarak, Pivot Tablosu için Kaynak verilerinin aşağıdaki gereksinimlere uyması gerekir
1. Kaynak Veriler'deki her sütunun bir başlık veya sütun Etiketi olması gerekir. Karışıklığı önlemek için sütun etiketlerinin benzersiz olması ve tekrarlanmaması gerekir.
2. Kaynak Verilerinde boş sütun olamaz. Aslında, Kaynak Veriler'de boş Sütun varsa Pivot Tablosu oluşturamazsınız.
3. Pivot Tablosunda hatalara ve karışıklığa neden olabileceğinden, Kaynak Verilerdeki boş Hücrelerden ve boş Satırlardan kaçının.
4. Pivot Tabloda Kaynak Veri Aralığı'nı seçtiğinizde Toplamlar, Alt Toplamlar ve Ortalamalar (Sütun veya Satır Toplamları) eklemeyin.
5. Kaynak Veriler içindeki hücrelere biçimlendirme (Tarih, Sayı vb.) Uyguladığınızdan emin olun.
Pivot Tablosu için Kaynak Verileri düzgün bir şekilde düzenlendikten ve yukarıdaki gereksinimleri karşıladığında, hatasız Pivot Tablolar oluştururken sorun yaşamamanız gerekir.
2. Pivot Tablosu Çalışma Sayfasına Ekle
Excel'de Pivot Tablosu Oluşturmanın temel adımlarını açıklamak için, uygun bir şekilde Mağaza # 1 ve Mağaza # 2 olarak etiketlenmiş iki bilgisayar mağazasında kaydedilen Satış Verilerini kullanacağız.

Yukarıdaki resimde görebileceğiniz gibi, Kaynak Veriler benzersiz sütun etiketleriyle iyi organize edilmiştir ve boş sütunlar, boş satırlar veya hücreler yoktur.
Kaynak Veriler doğru biçimde olduğunda, Excel'de Pivot Tablosu Oluşturmak için aşağıdaki adımları izleyebilirsiniz.
1. Pivot Tabloya dahil etmek istediğiniz Kaynak Verilerini içeren Excel Dosyasını açın.
2. Kaynak Verilerdeki herhangi bir Hücreyi seçin> Ekle> Tablolar> Önerilen Özet Tablolar seçeneğini tıklatın.

3. Önerilen PivotTablelar ekranında, görüntülemek için önerilen listeyi aşağı kaydırın> kullanmak istediğiniz PivotTable Düzenini seçin ve Tamam'a tıklayın.

Not: Daha büyük görünümde görmek için önerilen PivotTable Düzenlerini tıklatabilirsiniz. Tamam düğmesini tıklayana kadar bir düzen eklenmez.
4. Tamam'ı tıklattığınızda, Excel yeni bir çalışma sayfasına bir Pivot Tablo ekler.
3. Pivot Tablo Düzenini Değiştirin
Önerilen düzeni kullanarak PivotTable oluşturduktan sonra bile, PivotTable'ı kendi gereksinimlerinize uyacak şekilde değiştirebilirsiniz.
Pivot Tablosundaki herhangi bir Hücre'ye tıkladığınızda PivotTable Alan Listesi açılır.

PivotTable Alanları listesi etkinleştirildikten sonra, Alan Öğeleri ekleyip Alan Öğelerini Sütunlar, Satırlar ve Değerler alanları arasında sürükleyerek Pivot Tablosunu değiştirebilirsiniz.
İlk olarak, Pivot Tablo düzenini değiştirmeye çalıştığınızda bazı şeylerin yanlış gittiğini görebilirsiniz. Bununla birlikte, Pivot Tablolarda ustalaşmanın tek yolu etrafta oynamak ve hata yapmaktır.
PivotTable Alanı öğeleriyle oynamak için kaliteli zaman harcamanız ve belirli bir Pivot Tablosunu değiştirmeye alışmanız önerilir.
Pivot Tablosunu değiştirmeyi öğrendikten sonra, büyük miktarda veriyi analiz edebilecek ve zahmetsizce her türlü veri özeti oluşturabileceksiniz.