Metin biçimlendirme ve bağlantı ekleme, Google Docs'ın güçlü ve kullanıcı dostu özelliklerinden biridir. Bu özellikler sayesinde, metinlerinizi istediğiniz gibi biçimlendirebilir ve çeşitli bağlantılar ekleyebilirsiniz. Bu rehberde, Google Docs'ın metin biçimlendirme ve bağlantı ekleme özelliklerini nasıl kullanabileceğinizi öğreneceksiniz.
Metin biçimlendirme yapmak için, öncelikle biçimlendirmek istediğiniz metni seçmeniz gerekmektedir. Metni seçmek için, metnin üzerine tıklayın ve istediğiniz bölümü seçin. Ardından, üst menü çubuğunda yer alan biçimlendirme seçeneklerini kullanarak metninizi istediğiniz şekilde biçimlendirebilirsiniz.
Bağlantı eklemek için ise, ekleme yapmak istediğiniz yere imleci yerleştirin ve üst menü çubuğunda bulunan "Ekle" seçeneğine tıklayın. Açılan menüden "Bağlantı" seçeneğini seçin. Bir diyalog kutusu açılacak ve burada "Bağlantı URL'si" olarak tanımlayabileceğiniz bir bağlantı adresi girmeniz gerekmektedir. Bağlantınızı girdikten sonra "Tamam" düğmesine tıklayarak bağlantıyı ekleyebilirsiniz.
Google Docs'ı Kullanarak Metin Biçimlendirme
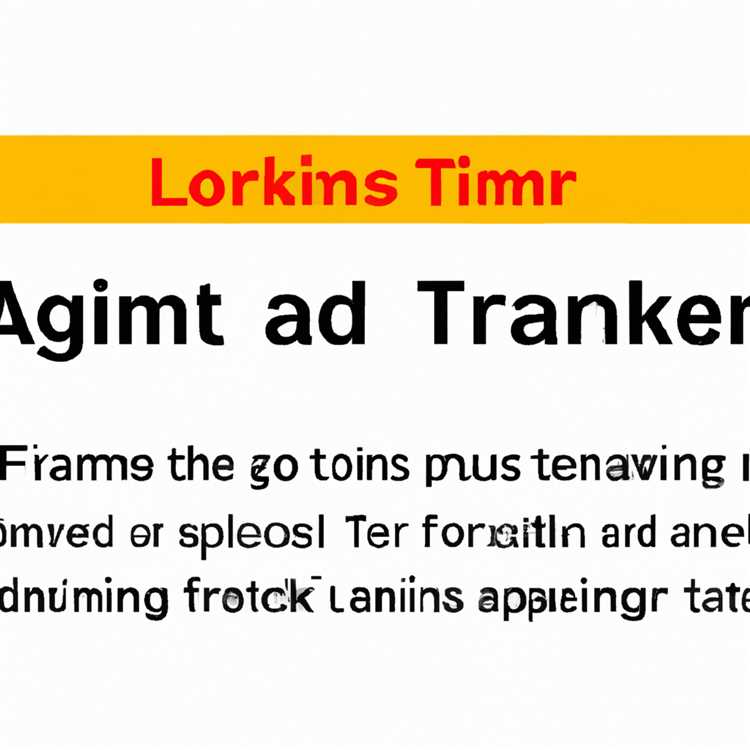
Google Docs, bir döküman oluştururken metinleri biçimlendirmek için birçok seçenek sunar. Bu rehberde, Google Docs'ı kullanarak metin biçimlendirmenin nasıl yapılacağına değineceğiz.
- Metin stilini değiştirmek için, istediğiniz metni seçin ve yandan çıkan toolbar'ın üzerindeki metin biçimlendirme seçeneklerini kullanın.
- Ayrıca, metin stilini değiştirmek için sağ üst köşede bulunan "Normal Metin" menüsünü de kullanabilirsiniz.
- Metinlerinizi renklendirmek için metni seçin ve yandan çıkan toolbar'ın üzerindeki metin rengi seçeneklerini kullanarak renk seçin.
- Metinleri altı çizili yapmak için metinleri seçin, sağ üst köşede yer alan "Altı Çizili" seçeneğini kullanın.
- Metinlerinizi hyperlink olarak biçimlendirmek için, metni seçin ve "Ekle" menüsüne gidip "Bağlantı" seçeneğini seçin. Ardından, hyperlink için gerekli URL'yi girin ve "Bağlantıyı Ekle" butonuna tıklayın.
- Tablo oluşturmak için toolbar'da yer alan "Tablo" seçeneğini kullanın ve tablo boyutunu seçin.
- Metni başka bir yere kopyalamak için, metni seçin, sağ tıklayın ve "Kopyala" seçeneğini seçin. Ardından, yapıştırmak istediğiniz yere gidin ve metni yapıştırın.
- Dökümanınıza resim eklemek için, "Ekle" menüsüne gidin, "Resim" seçeneğini seçin ve resmi bilgisayarınızdan seçin. Resim dökümanınıza aktarılacaktır.
- Dökümanınızı farklı bir dosya formatında kaydetmek için, "Dosya" menüsüne gidin, "Farklı Kaydet" seçeneğini seçin ve istediğiniz dosya formatını seçin.
Bu şekilde, Google Docs'ı kullanarak metin biçimlendirme ve diğer özelliklerini kullanabilirsiniz. Google Docs hakkında daha fazla yardım veya sorularınız varsa, aşağıdaki bağlantıyı takip ederek Google Docs Yardım Merkezi'ndeki rehberleri kontrol edebilirsiniz.
Metin Biçimlendirme İşlemleri Nasıl Yapılır?

Google Docs, metin biçimlendirme işlemlerini kolaylaştıran bir dizi araç ve seçenek sunar. Aşağıda, metin biçimlendirme işlemlerini nasıl gerçekleştirebileceğinizi açıklayan bir rehber bulunmaktadır:
1. Metin Biçimlendirme:
- Metninizi kalın veya italik yapmak için, metni seçin ve işaret çubuğunda yer alan "B" veya "İ" simgelerine tıklayın.
- Metninizi altı çizili yapmak için metni seçin ve işaret çubuğunda yer alan "AB" simgesine tıklayın.
- Metninizi yazı rengini veya yazı tipini değiştirmek için metni seçin ve işaret çubuğunda yer alan "Rengi Değiştir" veya "Yazı Tipi" simgelerine tıklayın.
2. Bağlantı Ekleme:
- Bir metin bağlantısı oluşturmak için, metni seçin ve işaret çubuğunda yer alan "Bağlantıyı Ekle" simgesine tıklayın.
- Açılan pencerede, bağlantıyı eklemek istediğiniz URL'yi girin ve "Tamam" düğmesine tıklayın.
- Metni bir bağlantıya dönüştürmek için, varolan bir bağlantıyı seçin ve işaret çubuğunda yer alan "Bağlantıyı Kaldır" simgesine tıklayın.
3. Tablo Oluşturma ve Düzenleme:

- Bir tablo oluşturmak için, işaret çubuğunda yer alan "Tablo Oluştur" simgesine tıklayın ve istediğiniz boyutu seçin.
- Varolan bir tabloyu düzenlemek için, tabloya çift tıklayın ve hücreleri eklemek, silmek veya biçimlendirmek için işaret çubuğunu kullanın.
Google Docs, metin biçimlendirme ve bağlantı ekleme gibi işlemleri kolaylaştıran birçok başka özelliğe de sahiptir. Bu rehber, size metin biçimlendirme işlemlerini nasıl gerçekleştireceğiniz konusunda yardımcı olacaktır.
Google Docs'ı Kullanarak Bağlantı Ekleme

Google Docs, belgelerinize bağlantıları rahatlıkla ekleyebilmenizi sağlar. Bu işlem, belge içindeki metni bağlantılı hale getirmenizi ve başka bir web sayfasına veya hatta başka bir belgeye erişmek için tıklayabilmenizi sağlar.
Bir bağlantı eklemek için aşağıdaki adımları izleyin:
- Google Docs'da belgenizi açın.
- Bağlantıyı eklemek istediğiniz metni seçin.
- Araçlar menüsünden "Bağlantı ekle" seçeneğini seçin veya metine sağ tıklayıp "Bağlantı ekle" yi seçin.
- Açılan iletişim kutusunda, bağlantıyı etiketleyen metni girin.
- Bağlantının hedefini belirlemek için URL'yi girin veya var olan bir bağlantıyı arayın.
- Bağlantıyı açmak için "Tamam" ı tıklayın.
Bağlantı ekledikten sonra, metin belirgin bir şekilde altı çizili olarak belirir. Bağlantıya tıklamak, belirtilen bağlantı hedefine yönlendirir.
Eğer bir bağlantıyı düzenlemek veya kaldırmak isterseniz, aşağıdaki adımları izleyin:
- Bağlantıyı düzenlemek veya kaldırmak istediğiniz metni seçin.
- Araçlar menüsünden "Bağlantı düzenleme" veya "Bağlantıyı kaldır" seçeneklerini seçin.
- Açılan iletişim kutusunda, bağlantıyı düzenlemek için gerekli değişiklikleri yapın veya bağlantıyı kaldırmak için "Kaldır" ı tıklayın.
- Değişikliklerinizi tamamlamak için "Tamam" ı tıklayın.
Bağlantılar, belgenizden herhangi bir yere kopyalandığında da korunur. Ancak, bağlantılar bazen biçimlendirme ve stil seçeneklerine sahip değillerdir. Bu nedenle, bağlantıyı, hedef belgenin stilini korumak için bağlantıyı yapıştırdığınızda daha az biçimlendirmeye sahip olabilirsiniz.
Bu şekilde, Google Docs kullanarak kolayca bağlantılar ekleyebilir ve düzenleyebilirsiniz. Umarız bu kılavuz size yardımcı olmuştur!
Bağlantı Ekleme İşlemleri Nasıl Yapılır?
Google Docs'ta metin biçimlendirme yaparken bağlantı ekleme oldukça önemli bir işlemdir. Bir bağlantı, bir web sitesine, başka bir belgeye, resme veya dosyaya yönlendirmek için kullanılır. Bu işlemi gerçekleştirmek için aşağıdaki adımları izleyebilirsiniz:
Adım 1: Bağlantıyı Seçin
Dokümanınızda bir bağlantı eklemek istediğiniz metni seçin.
Adım 2: Bağlantıyı Ekleyin
Üst menü çubuğundaki "Ekle" sekmesine tıklayın ve sonra "Bağlantı" seçeneğini seçin. Başka bir seçenek olarak, klavyenizdeki "Ctrl + K" kısayolunu kullanabilirsiniz.
Bağlantı ekleme arayüzü açıldığında, bağlantının hedefini belirlemek için URL'yi (web sitesi bağlantısı) veya dosyanın tam yolunu (Google Drive üzerindeki bir dosya) girin. Örneğin, "https://www.example.com" veya "Google Drive > My Files > Resimler > foto1.jpg" gibi.
Ayrıca, "E-posta" seçeneği ile bir e-posta bağlantısı da ekleyebilirsiniz. Bu durumda, e-posta adresini girin ve sonra "Bağlantıyı Ekle" düğmesine tıklayın.
Bir başka seçenek ise "Bağlantıyı Düzenle" seçeneğidir. Bu seçenek, var olan bir bağlantıyı düzenlemenize olanak sağlar. Bağlantıyı seçin, "Bağlantıyı Düzenle" seçeneğine tıklayın, hedef URL veya dosya yolu üzerinde değişiklik yapın ve sonra "Bağlantıyı Düzenle" düğmesine tıklayın.
Bağlantı ekledikten sonra, metin seçiminde mavi bir altı çizgi görüntülenecektir. Bu, bağlantının etkin olduğunu gösterir.
İsteğe bağlı olarak, "Bağlantıyı Aç yeni sekmede" seçeneğini işaretleyerek bağlantının yeni bir sekmede açılmasını sağlayabilirsiniz.
Bağlantıyı kaldırmak isterseniz, metni seçin, "Bağlantıyı Kaldır" seçeneğine tıklayın veya "Ctrl + Shift + F" kısayolunu kullanın.
Artık Google Docs üzerinde metin biçimlendirirken bağlantı eklemenin nasıl yapılacağını biliyorsunuz! Gezip dolaşabilir, bağlantıları düzenleyebilir ve kaldırabilirsiniz.
Google Docs'ta Nasıl Hyperlink Oluşturulur?
Google Docs, belgelerinizi düzenlemek ve biçimlendirmek için kullanışlı bir araçtır. Bu yazılım, hyperlink ekleme gibi çeşitli özelliklere sahiptir. Belgenizde hyperlink oluşturmak için aşağıdaki adımları izleyebilirsiniz:
Adım 1: Hyperlink Ekleme
Hyperlink eklemek için belgenizde metin seçin. Ardından, belgenizin üstündeki "Ekle" sekmesine gidin ve "Bağlantı" seçeneğini seçin.
Adım 2: Bağlantıyı Seçme
Karşınıza çıkan pencerede, hyperlink olarak kullanmak istediğiniz URL'yi veya web adresini girin. Ardından "Bağlantıyı Seç" düğmesine tıklayın.
Adım 3: Bağlantının Biçimlendirilmesi
Hyperlink oluşturduğunuz metin otomatik olarak mavi bir renkle ve altı çizili olarak gösterilecektir. Bu varsayılan ayarları değiştirmek için altında bir düğme belirecektir. Bu düğmeye tıklayarak bağlantının renk, alt çizgi ve diğer özelliklerini özelleştirebilirsiniz.
Artık belgenizde hyperlink oluşturmak için bu adımları izleyebilirsiniz. Bu özellik, belgenizde çeşitli bağlantılar eklemek veya belgenizi daha interaktif hale getirmek için kullanışlı bir yöntemdir.





