Mac'te fotoğraflarınızı başka bir uygulamadan Fotoğraflar uygulamasına nasıl aktaracağınızı biliyor musunuz? Fotoğraflar'ın en popüler kullanımı, iPhone veya iPad'den aldığınız fotoğrafların bir arşivini tutmaktır. Ancak, belki de farklı bir uygulamaya ait bir fotoğrafı Fotoğraflar uygulamasına kopyalamak istiyorsunuz. İşte bunu yapmanın birkaç farklı yöntemi:
1. Yöntem: Kopyala-Yapıştır
Belki de en basit yöntem, bir fotoğrafı kopyalayıp yapıştırmaktır. Bu yöntemi kullanarak herhangi bir uygulamadan bir fotoğrafı Mail veya Safari aracılığıyla Fotoğraflar uygulamasına gönderebilirsiniz.
2. Yöntem: Ekran Görüntüsü Alın
Bir fotoğrafı bir uygulamadan diğerine aktarmak için ekran görüntüsü alabilirsiniz. Bu yöntem, bir web sitesindeki bir resmi veya bir e-postadaki bir fotoğrafı kaydetmek için idealdir.
3. Yöntem: Sürükle ve Bırak
Bazı uygulamalar, fotoğrafları doğrudan sürükleyip bırakma seçeneği sunar. Bu yöntemle hem fotoğrafları başka bir uygulamadan Fotoğraflar'a taşıyabilir hem de fotoğrafları bilgisayara kopyalayabilirsiniz.
4. Yöntem: Dosyayı Kaydet
Bir fotoğrafı başka bir uygulamadan kaydetmek, özellikle dosyanın bir bağlantı şeklinde sunulduğu durumlarda kullanışlı olabilir. Bu yöntemle fotoğrafı kaydedebilir ve daha sonra Fotoğraflar uygulamasına ekleyebilirsiniz.
Bu farklı yöntemler arasından hangisini tercih ettiğiniz tamamen size bağlıdır. Bazı yöntemler daha hızlı ve hemen halledilmesi gereken durumlar için uygundurken, diğer yöntemler daha fazla seçenek ve işlevselliğe sahiptir. En önemlisi, fotoğraflarınızı nasıl almak istediğinizi ve hangi yöntemin sizin için en uygun olduğunu düşünmek önemlidir.
Parça 1: Fotoğrafları Mac'teki Mail uygulamasından nasıl alabilirsiniz?
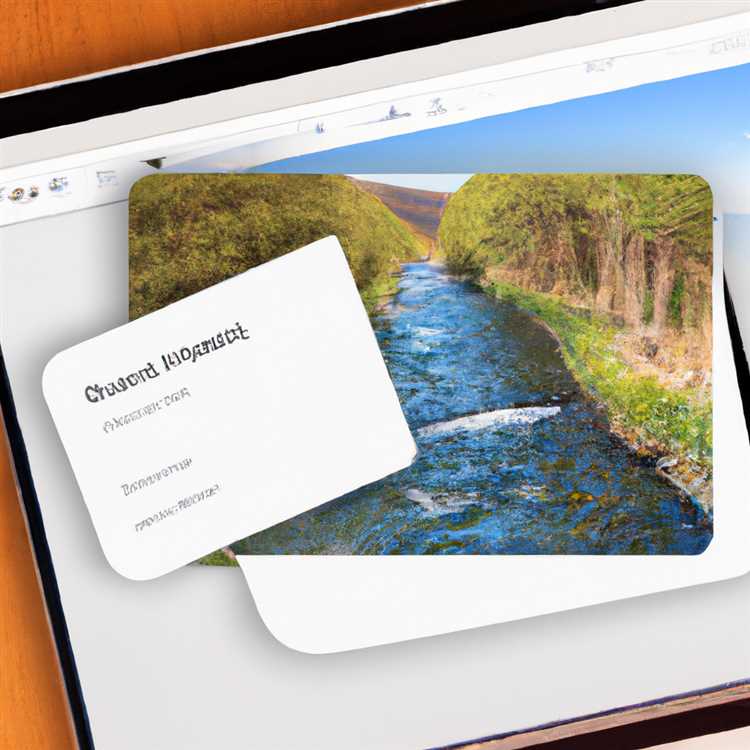
Mac kullanıcıları için, fotoğrafları Mac'teki Mail uygulamasından almak oldukça kolaydır. İşte bu yöntemi kullanarak nasıl yapacağınız hakkında birkaç ipucu:
- Öncelikle, Mail uygulamasını açın.
- Yeni bir e-posta oluşturmak için "+" simgesine tıklayın veya "Dosya" menüsünden "Yeni E-posta" seçeneğini seçin.
- E-posta yazma alanına gelindiğinde, fotoğrafı yerleştirmek istediğiniz yere imleci yerleştirin.
- Fotoğrafı eklemek için "Fotoğraflar" uygulamasına gidin ve seçmek istediğiniz fotoğrafı bulun.
- Fotoğrafın üzerine gelin ve fotoğrafı seçmek için "Yerleştir" düğmesine tıklayın.
- Seçtiğiniz fotoğraf, e-posta yazma alanına yerleştirilecektir.
- Artık fotoğrafı e-postanıza eklediniz! E-postanızı tamamlayın ve göndermek için "Gönder" düğmesine tıklayın.
Ayrıca, fotoğrafı kopyalayıp yapıştırarak da e-posta içine yerleştirebilirsiniz. Bunun için:
- Fotoğrafı "Fotoğraflar" uygulamasında açın.
- Fotoğrafın üzerine gelin, sağ tıklayın ve "Kopyala" seçeneğini seçin.
- Mail uygulamasına geri dönün ve fotoğrafı yerleştirmek istediğiniz yere imleci yerleştirin.
- Fotoğrafı yapıştırmak için "Edit" menüsünden "Yapıştır" seçeneğini seçin veya "Command + V" kısayolunu kullanın.
- Fotoğraf, e-posta yazma alanına yapıştırılacaktır.
- E-postanızı tamamlayın ve "Gönder" düğmesine tıklayarak fotoğrafı gönderin.
Bu yöntemler, Mail uygulamasının yanı sıra Gmail gibi diğer e-posta sağlayıcıları veya web tabanlı posta hizmetleri aracılığıyla da fotoğraf göndermek için kullanılabilir.
Görüldüğü gibi, fotoğrafları Mac'teki Mail uygulamasından almak oldukça basit ve hızlı bir işlemdir. Hemen deneyin!
2. Safari'den fotoğraf almak için ne yapmanız gerekiyor?
Safari, Mac kullanıcıları için popüler bir web tarayıcısıdır ve web'de gezinirken sık sık fotoğraflarla karşılaşabilirsiniz. Safari'den bu fotoğrafları kaydetmek veya kullanmak istiyorsanız, aşağıdaki yöntemleri kullanabilirsiniz.
Yöntem 1: Screenshot (Ekran Görüntüsü Almak)

Eğer bir web sayfasındaki tam bir fotoğrafı almak istiyorsanız, Safari'de screenshot (ekran görüntüsü) alabilirsiniz. Bu yöntem, fotoğrafın tamamını değil tüm sayfanın görüntüsünü almanızı sağlar.
- Safari'de fotoğrafı almak istediğiniz web sayfasını açın.
- Screenshot almak için Command + Shift + 3 tuşlarına aynı anda basın.
- Ekran görüntüsü, masaüstünüzde otomatik olarak kaydedilecektir. Ardından bu görüntüyü istediğiniz yere kaydedebilir veya kullanabilirsiniz.
Yöntem 2: İmajı Kopyala/Yapıştır
Eğer bir web sayfasındaki bir fotoğrafı tam olarak değil, sadece seçtiğiniz bir bölümünü kopyalamak istiyorsanız, Safari'de bu yöntemi kullanabilirsiniz.
- Safari'de fotoğrafın bulunduğu web sayfasını açın.
- Mouse'unuzla ya da Trackpad'inizle fotoğrafın üzerine gelin.
- Ctrl tuşuna basılı tutarken fotoğraf üzerine sağ tıklayın.
- Açılan menüden "Copy Image" seçeneğini seçin.
- Fotoğraf artık kopyalandı ve kullanmak istediğiniz yere yapıştırabilirsiniz.
Yöntem 3: Fotoğrafı Kaydet
Eğer Safari'deki bir web sayfasından fotoğrafı kaydetmek istiyorsanız, bu yöntemi kullanabilirsiniz.
- Safari'de fotoğrafı kaydetmek istediğiniz web sayfasını açın.
- Mouse'unuzla ya da Trackpad'inizle fotoğrafın üzerine gelin.
- Ctrl tuşuna basılı tutarken fotoğraf üzerine sağ tıklayın.
- Açılan menüden "Save Image" seçeneğini seçin.
- Fotoğraf otomatik olarak "Downloads" klasörüne kaydedilecektir.
- Almış olduğunuz fotoğrafı kullanmak için "Downloads" klasörüne gidin ve fotoğrafı oradan alın.
Sonuç
Mac üzerinde Safari kullanırken fotoğrafları almak ve kullanmak oldukça kolaydır. Bu makalede sizlere Safari'den fotoğraf almanın 3 farklı yöntemini anlattık. Screenshot (ekran görüntüsü) almak, fotoğrafı kopyala/yapıştır yapmak veya fotoğrafı kaydetmek gibi farklı yöntemlerden istediğinizi kullanabilirsiniz. Hangi yöntemi tercih ederseniz edin, Safari'deki fotoğrafları kolayca alabilir ve istediğiniz şekilde kullanabilirsiniz.
Part 3: Mac'te "Drag-Drop" yöntemiyle bir fotoğraf nasıl kaydedilir?
Mac kullanıcılarına, fotoğrafları doğrudan istedikleri yere sürükleyerek kaydetme olanağı sunan "Drag-Drop" yöntemi oldukça kullanışlıdır. Bu yöntem, aşağıda açıklanan adımları kullanarak uygulanabilir.
| Adım 1. | Fotoğrafı kaydetmek istediğiniz yere gidin. |
| Adım 2. | Fotoğrafı kaydetmek istediğiniz uygulamayı açın (örneğin, Safari, Mail veya Mesajlar gibi). |
| Adım 3. | Fotoğrafı kaydedeceğiniz yere göz atın ve fotoğrafı yerleştirmek istediğiniz yeri belirleyin. |
| Adım 4. | Fotoğrafın üzerine gelerek tıklanıp basılı tutun, ardından tuttuğunuz sırada fotoğrafı hedef yerin üzerine sürükleyin. |
| Adım 5. | Fare tuşunu bırakın ve fotoğrafın kaydedildiği yerde bırakın. |
Bu "Drag-Drop" yöntemi, fotoğrafları hızlı ve kolay bir şekilde kaydetmenin harika bir yoludur. Özellikle birden fazla fotoğrafı veya hatta bir web sitesinden fotoğrafları kaydetmek istediğinizde çok işinize yarayabilir. Bu yöntem, Apple'ın fotoğrafları veya resimleri başka bir uygulamaya veya sayfaya hızlıca kopyalamanızı sağlar.
Bunun yanında, fotoğrafları kopyalama ve yapıştırma yöntemini kullanarak da farklı bir yöntemle yapılabilirsiniz. Bunun için aşağıdaki adımları izleyebilirsiniz:
| Adım 1. | Kopyalamak istediğiniz fotoğrafı seçin. |
| Adım 2. | Kopyaladığınız fotoğrafı yapıştırmak istediğiniz yere gidin. |
| Adım 3. | Yapıştırmak istediğiniz noktada sağ tıklama yapın. |
| Adım 4. | Açılan menüden "Yapıştır" seçeneğini seçin. |
Bu yöntemi kullanarak, fotoğrafları kolayca kopyalayabilir ve yapıştırabilirsiniz. Bu, birden fazla fotoğrafı kopyalamak ve hızlı bir şekilde yapıştırmak istediğinizde işlerinizi kolaylaştırabilir. Fotoğrafları e-posta veya mesajlar yoluyla başkalarına gönderirken de kullanabilirsiniz.
Bu yöntemler, fotoğrafları Mac'inizdeki farklı uygulamalara veya sayfalara kaydetmenin basit ve etkili yollarıdır. Deneyerek kullanmayı unutmayın!
Not: Bu makalenin bonus ipucu kısmında, fotoğrafların bir kısmını kaydetmek için başka bir yöntemden bahsediyoruz. Eğer merak ediyorsanız göz atabilirsiniz.





