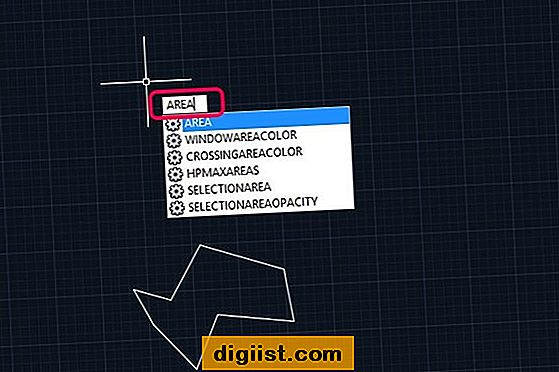Mac kullanıcıları genellikle belgelerini PDF formatında paylaşmayı veya kaydetmeyi tercih ederler. PDF formatı, dökümanların farklı cihazlarda ve işletim sistemlerinde aynı şekilde görüntülenmesini sağlar. Ancak, Mac kullanıcıları bazen PDF'lere resim eklemenin nasıl yapıldığını merak eder.
Resim eklemek için Mac kullanıcıları tarafından kullanılan birkaç farklı yöntem vardır. Bu yazıda, macOS 10.15'te resim eklemek için kullanabileceğiniz bazı farklı yöntemlere ve bunların nasıl yapılacağına ayrıntılı olarak değineceğiz. Eğer Mac kullanıyorsanız ve PDF'lere resim eklemek hakkında daha fazla bilgi edinmek istiyorsanız, bu makale sizin için.
1. Adım: Önce PDF'e Resim Eklemek İle Yardımcı Olacak Programı İndirin
Mac kullanıcıları, resim eklemek için çeşitli programlar kullanabilirler. Bunlardan biri de PDF düzenleme ve dönüştürme programlarından biri olan PDFelement'tir. Bu program, kullanımı kolay ve etkili bir arayüze sahiptir ve PDF'lere resim eklemek için birçok seçenek sunar.
2. Adım: PDF Dosyasını PDFelement Programında Açın
PDFelement programını indirdikten sonra, PDF dosyanızı programda açabilirsiniz. Dosyanızı kolayca sürükleyip bırakarak açabilir veya "Dosya" menüsünden "Aç" seçeneğini seçebilirsiniz.
3. Adım: Resmi PDF Dosyasına Eklemek İçin Seçenekleri Kullanın
PDF dosyanızı PDFelement programında açtığınızda, resim eklemek için bazı seçenekler sunulacaktır. Bu seçenekler arasında "Resim Ekle" veya "Dosya Ekle" seçeneklerini kullanarak resmi seçebilirsiniz.
4. Adım: Resmi İstediğiniz Yere Ekleyin veya Ayarlayın
Resmi seçtikten sonra, PDF dosyasında istediğiniz yere ekleyebilirsiniz. Eklemek istediğiniz yeri seçtikten sonra, resmi kolayca taşıyabilir veya boyutlarını ayarlayabilirsiniz. Bu programda resmi yukarıda belirtilen adımlarla çok hızlı ve kolay bir şekilde PDF'ye ekleyebilirsiniz.
Sonuç:
Mac kullanıcıları, PDFelement gibi bir PDF düzenleme programını kullanarak PDF dosyalarına resim ekleyebilirler. Bu programın kullanımı kolay ve etkili bir arayüzü vardır ve birçok farklı seçeneğiyle PDF'lere resim eklemeyi kolaylaştırır. Bu yazıda, PDF'ye resim ekleme konusunda daha fazla bilgi edinebilir ve bu işlemi nasıl gerçekleştirebileceğinizle ilgili adımları detaylı bir şekilde öğrenebilirsiniz.
macOS 10.15'de PDF'lere Nasıl Görüntü Eklenir?
macOS 10.15'de PDF'lere görüntü eklemek, Preview adlı ön yüklü bir uygulama kullanarak oldukça kolaydır. Aşağıda, PDF'lere görüntü ekleme adımlarının bir açıklamasını bulabilirsiniz.
Adım 1: Preview'i Açın
PDF'ye görüntü eklemek için, PDF dosyasını açmak için Preview uygulamasını kullanmanız gerekmektedir. Preview uygulaması genellikle Mac'inizde varsayılan olarak yüklü gelir.
Adım 2: Görüntüyü Kopyalayın
Daha önceden bir görüntü seçerek veya internetten indirerek kopyalamak veya kesmek için sağ tıklayarak "Kopyala" veya "Kes" seçeneğini seçin.
Adım 3: PDF'ye Görüntüyü Ekleyin
Preview'de açtığınız PDF dosyasında, görüntüyü eklemek istediğiniz yere gidin ve Editörler sekmesini açın.
Toolbar'da Arşiv sekmesinde "Paste" seçeneğini seçin veya "Command" + "V" tuşlarına basarak görüntüyü yapıştırın. Görüntü, PDF içinde istediğiniz yere eklenecektir.
Adım 4: Görüntüyü Düzenleyin (Opsiyonel)
Eklediğiniz görüntüyü istediğiniz gibi ayarlamak veya düzenlemek isterseniz Preview'deki gelişmiş düzenleme özelliklerini kullanabilirsiniz. Bu özellikler, görüntünün konumunu, boyutunu, görünebilirlik seviyesini ve diğer birçok özelliğini düzenlemenizi sağlar.
Adım 5: Değişiklikleri Kaydedin
Görüntüyü ekledikten ve gerekli düzenlemeleri yaptıktan sonra, "File" menüsünden "Save" seçeneğini seçerek değişiklikleri kaydedebilirsiniz. PDF, eklenen görüntüyle birlikte güncellenecektir.
Bu şekilde, macOS 10.15'de PDF'lere görüntü ekleyebilir ve düzenleyebilirsiniz. Preview, basit ve kullanıcı dostu arayüzüyle PDF düzenleme ihtiyaçlarınızı karşılayabilir. Yine de, daha gelişmiş özelliklere ihtiyaç duyarsanız, Adobe Acrobat gibi diğer PDF düzenleyicilerini de kullanma seçeneğiniz bulunmaktadır.
| Önemli |
|---|
| Görüntüyü PDF'ye ekledikten sonra, görüntünün üzerine çift tıklarsanız, gelişmiş özellikler düzenleyicisi açılır ve görüntüyü daha fazla kontrol etme imkanınız olur. |
| Preview, yalnızca var olan PDF dosyalarına görüntü eklemek için kullanılabilir. PDF dosyası oluşturucu olarak kullanılamaz. |
Özetlemek gerekirse, macOS 10.15'de PDF'lere görüntü eklemek için Preview'i kullanabilirsiniz. Bu, PDF dosyalarıyla çalışmanın hızlı ve kolay bir yoludur ve ön yüklü bir uygulama olduğu için yüklemek zorunda kalmazsınız. Preview'in sunduğu çeşitli özellikler ve düzenleme seçenekleri sayesinde eklenen görüntüyü istediğiniz gibi ayarlayabilirsiniz.
Görüntü Eklemek İçin Neden PDFelement'i Seçmelisiniz?
PDFelement, Mac kullanıcıları için birçok online ve gelişmiş PDF düzenleme özelliği sunar. Bu özellikler, çeşitli şekillerde görüntü eklemenize olanak sağlar ve zaman kazandırır.
PDFelement ile görüntü eklemenin bazı yolları şunlardır:
- PDF'inizi açın ve düzenlemek istediğiniz yeri seçin.
- Araç çubuğundan "Ekle" düğmesini seçin ve "Resim" seçeneğini tıklayın.
- Açılan pencereden eklemek istediğiniz resmi seçin ve "Aç" düğmesini tıklayın.
- Seçili alana resim eklendiğinde, resmi özelleştirmek için daha fazla kontrol sağlayan bir özellik paneli görünecektir.
- Özellik panelinden resmin boyutunu, konumunu ve diğer detayları düzenleyin.
- Tasarımınıza daha fazla resim eklemek isterseniz, adımları tekrarlayın.
PDFelement'in öne çıkan bazı özellikleri şunlardır:
- PDF'lerinizi kolayca düzenleyebilme
- Tüm düzenleme araçlarını kullanabilme
- PDF dosyalarınızı daha önce belirlenmiş formlarda düzenleyebilme
- Belirli bir seçim yerine hepsini seçebilme
- Resim, metin ve diğer nesneleri kopyalayabilme ve yapıştırabilme
- PDF'lerinizi diğer dosya formatlarına dönüştürebilme
- PDF dosyalarınızı tarayıcıdan doğrudan açabilme ve düzenleyebilme
- Dijital imzalar ekleyebilme
PDFelement, Mac kullanıcıları için mükemmel bir PDF düzenleme çözümüdür. PDF'lerinizi kolayca açabilir, düzenleyebilir, görüntü ekleyebilir ve diğer özelliklerle daha da geliştirebilirsiniz. Mac'inizde PDF düzenlemek için PDFelement'i seçerek, daha önceki PDF düzenleme deneyimlerinizi tamamen unutacaksınız!
Daha Fazla Bilgi
PDFelement'le ilgili daha fazla bilgi edinmek ve özelleştirme seçenekleri hakkında daha detaylı bilgi almak için PDFelement Web sitesini ziyaret edin.
S.S.S.
Aşağıda, PDFelement ile ilgili sık sorulan sorular ve yanıtlarını bulabilirsiniz:
Soru 1: PDFelement, Mac'de sadece macOS 10.15 ile uyumlu mudur?
Cevap: Hayır, PDFelement, macOS 10.15 dahil olmak üzere birçok macOS sürümüyle uyumludur.
Soru 2: PDFelement PDF'lerin dışında başka dosya türlerini de düzenleyebilir mi?
Cevap: Evet, PDFelement diğer dosya formatlarını da düzenleyebilir, dönüştürebilir ve açabilir.
Soru 3: PDFelement için bir alternatif var mı?
Cevap: Evet, diğer PDF düzenleme yazılımları PDFelement'in alternatifleri arasında yer alır.
Soru 4: PDFelement sadece temel özelliklere mi sahiptir?
Cevap: Hayır, PDFelement gelişmiş özelliklere ve yüksek kullanıcı deneyimine sahip tam özellikli bir PDF düzenleme programıdır.
Soru 5: PDFelement ile PDF'ye görsel bir imza ekleyebilir miyim?
Cevap: Evet, PDFelement ile PDF'ye görsel bir imza ekleyebilirsiniz.
Soru 6: PDFelement, PDF'leri nasıl düzenlememe yardımcı olur?
Cevap: PDFelement, kullanıcıya adım adım PDF düzenleme çözümleri sunar. Öncelikle PDF'i açmanız, ardından düzenlemek istediğiniz yeri seçmeniz yeterlidir.
Özet
PDFelement, Mac kullanıcıları için gelişmiş özelliklere sahip bir PDF düzenleme programıdır. PDF'ye görüntü eklemek için çeşitli yöntemler sunar ve PDF'leri kolayca düzenlemenize yardımcı olur. PDFelement'i seçtiğinizde, Mac'inizde PDF düzenleme deneyiminiz daha da gelişecektir!
PDFelement ile Görüntü Eklemek
PDF'ler genellikle yalnızca metin içeren belgelerdir, ancak bazen bir görüntü eklemek isteyebilirsiniz. Belki faturaların bir fotoğrafını, bir resmi veya başka bir görseli PDF'ye eklemek isteyebilirsiniz. PDFelement, Mac kullanıcıları için mükemmel bir çözümdür. Bu yazılım, PDF'lere görüntüleri hızlı ve kolay bir şekilde eklemenize yardımcı olur.
PDFelement kullanarak görüntü eklemek için aşağıdaki adımları izleyin:
- PDFelement'i Mac'inize indirin ve yükleyin.
- PDFelement'i açın ve eklemek istediğiniz PDF'yi seçin.
- PDF'yi açtıktan sonra, eklemek istediğiniz yere gitmek için sayfaları ilerleyin.
- Görüntü eklemek için "Ekle" seçeneğini tıklayın.
- Daha sonra "Görüntü Ekle" seçeneğini seçin.
- Görüntüyü bilgisayarınızdan seçmek için "Bir Görüntü Seçin" butonuna tıklayın.
- Görüntüyü eklemek istediğiniz yere yerleştirmek için PDF'deki istediğiniz yeri tıklayın.
- Görüntüyü özelleştirmek için gerektiğinde boyutunu, pozisyonunu ve diğer ayarları ayarlayabilirsiniz.
- Görüntüyü eklemek için "Tamam" butonuna tıklayın.
- PDF belgenizi kaydetmek veya başka düzenlemeler yapmak için "Dosya" menüsündeki ilgili seçeneği kullanın.
PDFelement, Mac kullanıcıları için Adobe Acrobat gibi diğer PDF düzenleyicilerine kıyasla daha uygun bir çözüm sunar. Bu çözümün sunduğu birçok online yardım, kullanımı kolay arayüz ve daha fazlası da vardır. PDFelement'i kullanarak PDF'lere hızlı ve kolay bir şekilde görüntü ekleyebilirsiniz.
PDFelement ayrıca birçok PDF sorusuna da cevap verir. PDF'lerde görüntü eklemek, farklı dosya formatlarındaki görüntüleri dönüştürmek, sayfaları düzenlemek, imzalar eklemek ve daha fazlasını yapmanıza olanak tanır.
PDFelement, Mac kullanıcıları için PDF düzenlemek için mükemmel bir araçtır. Adobe Acrobat gibi diğer PDF düzenleyicileriyle karşılaştırıldığında daha uygun bir fiyat sunar ve daha kolay kullanılır.
PDFelement'i indirerek, PDF'lerinizde istediğiniz gibi görüntü ekleyebilir ve düzenleyebilirsiniz. Ayrıca, bu yazılımın bir kopyasını satın alarak daha fazla özelleştirme seçeneği ve daha fazla özellik alabilirsiniz.
PDF dosyalarına görüntü eklemek istediğinizde, PDFelement mükemmel bir çözümdür. Bu yazılım mevcut PDF dosyalarında düzenlemeler yapmanıza ve içerik eklemenize olanak tanır. Görselleri hızlı ve kolay bir şekilde eklemek için PDFelement'i kullanabilirsiniz.
Özetle, PDFelement, Mac kullanıcıları için mükemmel bir PDF düzenleyici aracıdır. PDF'lere görüntüler eklemenize yardımcı olmak için gelişmiş araçlar ve kullanıcı dostu bir arayüz sunar.