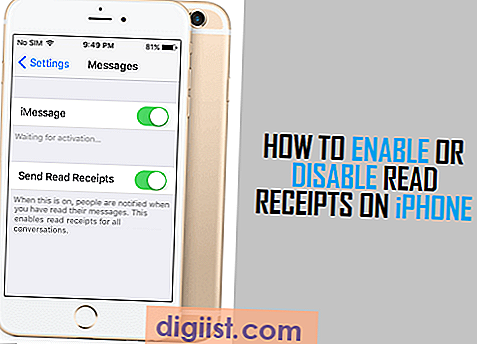Mac'inizi fabrika ayarlarına geri döndürmek istemeniz durumunda, yapmanız gereken bazı adımlar vardır. Bu rehber size Mac'inizi sıfırlamanız ve ilk kurulumu gerçekleştirmeniz konusunda yardımcı olacaktır. İşte bu süreci adım adım size gösterecek olan birkaç ipucu:
İlk olarak, Mac'inizi sıfırlamak için Mac'inizin güncel bir yedeğini almanız önemlidir. Bu, tüm dosyalarınızı ve ayarlarınızı korumanızı sağlayacaktır. Mac'inizi nasıl yedekleyeceğiniz hakkında daha fazla bilgi için Apple'ın resmi destek sayfasına başvurabilirsiniz.
Sonra, Mac'inizi sıfırlamak için gereken adımları takip etmeniz gerekecektir. Mac'inizi sıfırlamak için üç seçeneğiniz vardır: Mac App Store'dan macOS Mojave'nin en son sürümünü indirmek, bir macOS Mojave yükleme diski oluşturmak veya İnternet Kurtarma'yı kullanmak. Kendi gereksinimlerinize en uygun olan seçeneği seçmelisiniz.
Mac'inizi sıfırlamak için seçtiğiniz yöntemi uygulamadan önce, Mac'inizi kapatmanız gerekmektedir. Daha sonra, Mac'inizin açma düğmesine basılı tutun ve Mac'inizin yeniden başlatmasını bekleyin. Başlamak için biraz zaman alabilir, bu yüzden sabırlı olun.
Mac'inizin yeniden başlamasıyla birlikte, sıfırlama süreci başlayacak ve Mac'iniz fabrika ayarlarına dönecektir. Bu süreç biraz zaman alabilir, bu nedenle beklemek önemlidir. Mac'inizin sıfırlama tamamlanınca, yeni başlangıcınızı yapmak ve Mac'inizi yeniden kurmak için talimatları takip edebilirsiniz.
Sıfırlama işlemi tamamlandığında, Mac'iniz artık fabrika ayarlarına dönmüş olacaktır ve yeniden kullanıma hazır olacaktır. Şimdi Mac'inizin İnternet'e bağlı olduğundan ve güncellemelerin yüklendiğinden emin olmanız gerekecektir. Böylece, Mac'iniz en son güvenlik yamalarına ve özelliklere sahip olur.
Umarız bu rehber, Mac'inizi sıfırlamanıza ve fabrika ayarlarına döndürmenize yardımcı olur. Eğer sıfırlama sürecinde herhangi bir sorunla karşılaşırsanız, Apple'ın resmi destek sayfasında daha fazla yardım bulabilirsiniz. Artık Mac'iniz yeni bir başlangıç yapmaya hazır!
Mac'inizi Nasıl Sıfırlayabilirsiniz


Mac'inizi sıfırlamak ve fabrika ayarlarına döndürmek istiyorsanız, aşağıdaki adımları izleyebilirsiniz:
- İlk olarak, Mac'inizdeki tüm verileri yedeklemeniz önemlidir. Bu, iTunes veya iCloud gibi hizmetlerle yapılabilir.
- Eğer iTunes ile yedekleme yapacaksanız, Mac'inizi "de-authorize" etmeniz gerekmektedir. Bunun için iTunes'u açın ve "Account" menüsünden "Authorizations" seçeneğini seçin, ardından "Deauthorize This Computer" seçeneğini tıklayın.
- Mac'inizin daha önceki bir sürümünde kullanmışsanız, Mac'inizi Mac OS X Lion veya daha önceki sürüme geri döndürebilirsiniz. Bunun için Mac'inizi kapatın ve başlatırken "Option" tuşunu basılı tutun. Bu, Mac'inizin hangi işletim sistemini kullanmak istediğinizi seçmenizi sağlayacaktır.
- Eğer Mac'iniz Intel işlemcili ise, Mac OS X Mountain Lion veya daha yeni bir sürümünü yüklemek isteyebilirsiniz. Bunun için Mac App Store'dan ilgili işletim sistemini indirin ve yükleyin.
- Mac'inizi sıfırlamadan önce, herhangi bir verinin Mac'inizde kalmaması için sabit diskinizi silmeniz gerekmektedir. Bunu yapmak için Mac'inizi kapatın ve başlatırken "Command" + "R" tuşlarına basılı tutun. Bu, Mac'inizi "macOS Utilities" (Mac'inizin işletim sistemini yükleme ve bakım işlemlerini yapmanıza olanak sağlayan bir yardımcı program) moduna sokacaktır.
- Ardından, "Disk Utility" (Disk Yardımcısı) seçeneğini tıklayın ve Mac'inizin sabit diskini seçin. "Erase" (Silmek) sekmesine gidin ve 'Format' (Biçimlendir) bölümünde "Mac OS Extended (Journaled)" seçeneğini seçin. Daha sonra 'Erase' (Silmek) butonuna tıklayın ve sabit diskinizi silin.
- Disk Yardımcısı'ndan çıkın ve "Reinstall macOS" (macOS'u Yeniden Yükle) seçeneğini tıklayın. Mac'inizin işletim sistemini yeniden yüklemek için adımları izleyin. Bu işlem tamamlandığında, Mac'iniz sıfırlanmış olacak.
- Son adımda, Mac'inizdeki hesapları silmeniz gerekmektedir. Bunun için "System Preferences" (Sistem Tercihleri) ayarlarına gidin ve "Users & Groups" (Kullanıcılar ve Gruplar) seçeneğini tıklayın. İlgili kullanıcıları listeden seçerek "minus" (-) düğmesine tıklayın ve hesapları silin.
Yukarıdaki adımları takip ederek Mac'inizi sıfırlayabilirsiniz. Mac'inizi satmak veya sıfırlamak istediğinizde bu bilgileri kullanabilirsiniz.
Mac'İnizi Fabrika Ayarlarına Nasıl Döndürebilirsiniz

Mac'inizi nasıl sıfırlayabileceğinizi ve fabrika ayarlarına nasıl döndürebileceğinizi öğrenmek isterseniz, aşağıdaki adımları izleyebilirsiniz:
- Önceki Yedeklemelerinizi Kontrol Edin: Mac'inizi sıfırlamadan önce, önemli verilerinizi yedeklemek önemlidir. Time Machine veya başka bir yedekleme yöntemi kullanarak Mac'inizdeki önemli dosyaları yedekleyin.
- Boot Camp'i Kaldırın: Eğer Mac'inizde Boot Camp kullanıyorsanız, Windows'u Mac'inizden kaldırmanız gerekmektedir. Bu işlem için aşağıdaki adımları izleyebilirsiniz:
a. Terminal'i açın vesudo diskutil apfs listkomutunu girin.
b. Mac'inizin sabit diskinin adını ve bölüm numarasını bulun.
c. Aşağıdaki komutu kullanarak Boot Camp bölümünü kaldırın:sudo diskutil apfs deleteContainer /dev/disk0sX(X, bölüm numarasını temsil eder.) - İşletim Sistemini Yükseltin: Mac'inizde daha eski bir işletim sistemi kullanıyorsanız, Mac App Store'dan en son macOS sürümünü indirip kurmanız gerekmektedir. Aşağıdaki adımları takip edebilirsiniz:
- Hard Diski Silme İşlemine Başlayın: Fabrika ayarlarına dönmek için Mac'inizi silmeniz gerekmektedir. Bu işlem için aşağıdaki adımları izleyebilirsiniz:
a. Mac'inizi kapatın ve yeniden başlatmaya hazır olun.
b. Yeniden başlatma işlemi sırasındaCommand + Rtuşlarına basılı tutun.
c. "Disk Yardımcısı" seçeneğini seçin ve devam etmek için "Devam" düğmesini tıklayın.
d. "Disk Yardımcısı" penceresinde, sabit diski seçin ve "Silmek" sekmesine gidin.
e. Sabit diski silmek için "APFS" veya "Mac OS Extended (Journaled)" seçeneğini seçin ve "Tamam" düğmesini tıklayın.
- Mac'inizi Sıfırlayın: Mac'inizin sabit diski silindiğinde, aşağıdaki adımları izleyerek Mac'inizi fabrika ayarlarına döndürebilirsiniz:
a. Disk Yardımcısı penceresinden çıkın ve "Yeniden Başlat" seçeneğini seçin.
b. Mac yeniden başladığında, kurulum sihirbazını takip edin ve gerekli adımları izleyerek Mac'inizi yeniden kurun.
c. Kurulum tamamlandığında, Time Machine'dan yedeklenmiş verilerinizi geri yükleyebilirsiniz.
a. Mac App Store'u açın ve macOS Mojave veya Catalina gibi en son sürümü arayın.
b. İndirme işlemi tamamlandığında, ekrandaki talimatları izleyerek kurulumu gerçekleştirin.
Bu adımları takip ederek, Mac'inizi fabrika ayarlarına döndürebilirsiniz. Bu işlem sırasında önemli verilerinizi yedeklemeyi unutmayın ve adımları doğru bir şekilde takip edin. Mac'inizi sıfırlamak, sorunları gidermek veya bir başkasına satmak istediğinizde faydalı bir adımdır.
Startup Disk Hard Drive veya Solid State Drive Nasıl Silinir

Bir Mac'i sıfırlamadan önce, ilk adım olarak hedef diskini silmeniz gerekmektedir. Bu, Mac'inizdeki verilerin tamamını kalıcı olarak silecek ve makinenizi fabrika ayarlarına döndürecektir. İşte söz konusu diski nasıl silebileceğinize dair adımlar:
- Mac için en son macOS Catalina veya daha yeni bir sürümü yüklemek için Apple menüsüne gidin ve "System Preferences" (Sistem Tercihleri) seçeneğini belirleyin.
- "Startup Disk" (Başlangıç Diski) seçeneğini tıklayın.
- Seçenekler listesinde, silmek istediğiniz diski seçin ve ardından "-" (eksi) simgesine tıklayın.
- Bir hesap için oturum açma istendiğinde, admin kullanıcı adı ve şifrenizi girin. Bu aşamada, verilerinizin silineceği konusunda bir uyarı mesajı alacaksınız. İşte adımların bir özeti:
- Parolanızı girin: Kullanıcı adı ve parolanızı girin ve Taslaklarımı silin seçeneğini tıklayın.
- Disksilme işlemi: Bu adımda, seçilen disk tamamen silinir ve tekrar kurulması gerekecek.
- Teslim etmek için: Mac'i satacaksanız veya başka bir kişiye verecekseniz, Diğer kullanıcılarda oturumu kapatın ve Mac'i geri almak için İndir Bölmesine Katıl seçeneğini tıklayabilirsiniz.
Bu adımları izledikten ve disk silme işlemini tamamladıktan sonra, Mac'iniz geri yüklemek veya yeniden kurmak için hazır hale gelecektir.
Not: Yukarıdaki adımlar Mac'inizde yüklü olan macOS sürümüne bağlı olarak farklılık gösterebilir. Bu nedenle, işletim sisteminizin sürümüne göre doğru adımları izlediğinizden emin olun.